Нажмите Print Screen и вставьте скриншот в Paint. А лучше скачайте Lightshot и будьте счастливы.


Скриншот – это снимок экрана. Чтобы «сфотографировать» экран, нажмите на клавиатуре Print Screen и вставьте фото в Паинт. Обрежьте, сохраните и используйте.
Другой способ – скринить экран с помощью специальных программ. Я, например, пользуюсь программой Lightshot.
Давайте рассмотрим оба способа подробнее. И вообще поговорим о том, как правильно скринить экран.
Как сделать скриншот без специальных программ
Если никаких программ вы не устанавливали, то вам потребуется только клавиатура и обычный Paint, который есть в любом компьютере.
Чтобы сделать скриншот, надо отдать компьютеру команду: «Сфотографируй экран!» Для этого надо нажать на кнопку «Print Screen», которая может разными способами сокращаться на вашей клавиатуре – у меня, например, написано «PrintScr».
Когда вы нажмете на эту кнопку, ничего не произойдет. Но экран невидимым образом сфотографируется.
Теперь надо перейти в Паинт и «проявить» там нашу фотографию. Если Паинт у вас куда-нибудь запрятан, то найдите его через форму поиска в Пуске:
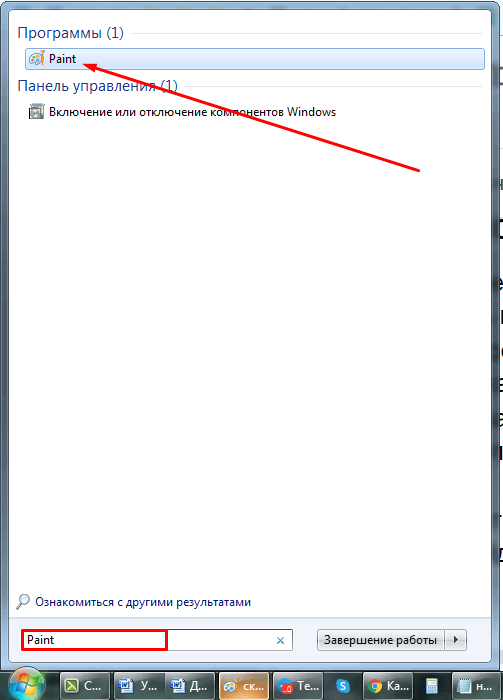
Второй способ найти эту программу – перейти во «Все программы», а оттуда – в «Стандартные».
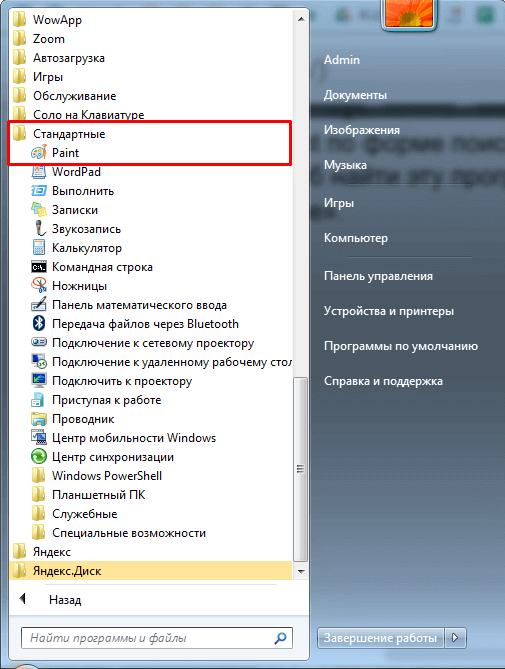
Когда Паинт открыт, надо нажать на клавиатуре клавиши CTRL и V. Это надо сделать почти одновременно, но сначала именно CTRL, а потом V.
CTRL на большинстве клавиатур находится в углу. V находится там же, где русская М. Положите на CTRL мизинец, а на V – указательный палец. Нажмите CTRL мизинцем и, не отпуская, нажмите указательным пальцем V.
Ваш скриншот вставится.
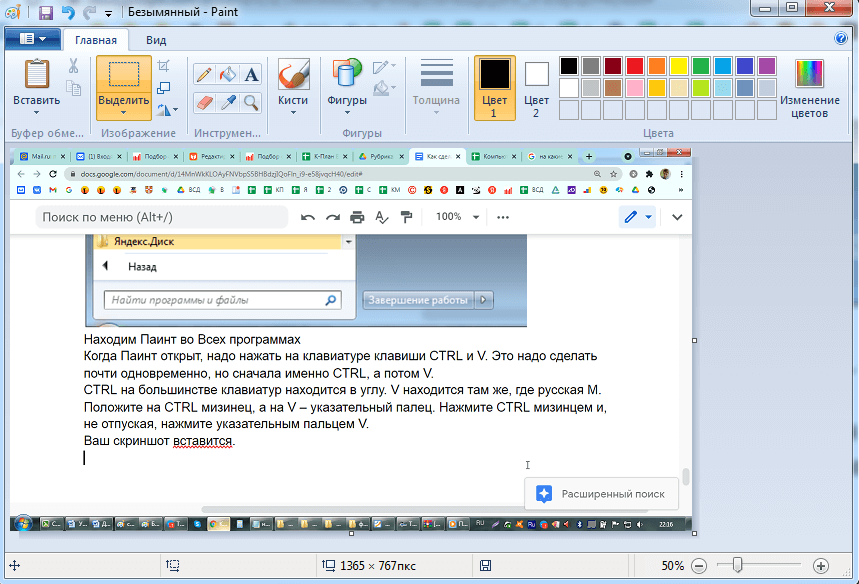
Можно, конечно, вставлять скрин и старым «дедовским» методом. То есть кликнуть где-нибудь в Паинте правой кнопкой мыши и выбрать «Вставить».
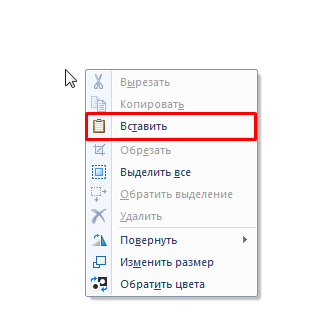
Всё, скрин сделан.
Как делать скрины с Lightshot
Lightshot – это полностью бесплатная программа для скриншотов. Она очень простая, я ей пользуюсь лично.
Скачайте программу с официального сайта и установите себе на компьютер.
Я не могу заскринить, как она работает, потому что «скриншоты со скриншотера» не делаются. Вот самое короткое видео о программе в действии, которое я нашел на Ютубе, взгляните:
Когда нажмете на клавишу Print Screen, вы сможете:
- Выделить нужную область экрана, которую надо сфотографировать.
- Нарисовать на ней стрелочки или прямоугольники.
- Нарисовать что-нибудь маркером.
- Провести линию.
- Написать текст.
С самим скриншотом потом можно будет сделать следующее:
- Скопировать и вставить в любой документ.
- Сохранить на компьютер в виде файла.
- Отправить в облако LightShot.
- Распечатать.
- Поделиться в социальных сетях.
Программа запускается автоматически при запуске компьютера, ничего дополнительно открывать и создавать не надо.
Как правильно делать скрины
Дам вам несколько важных рекомендаций. Они особенно пригодятся тем, кто делает скриншоты и публикует их в интернете. Например, копирайтерам.
Не скриньте весь экран
На экране компьютера всегда куча всякого разного «мусора». В этой куче очень легко потеряться. Я 100 % уверен, что вы на каждом своем скрине захотите показать только что-то конкретное, какой-то фрагмент экрана, а не всё и вся.
Ну так и снимайте именно этот фрагмент. Выделяйте его в Лайтшоте и не выделяйте больше ничего лишнего. Или скриньте весь экран, но обрезайте свой скриншот в Паинте.
Рисуйте стрелочки
Когда я увижу ваш скрин, я должен сразу понять, что на нем и куда надо смотреть. Поэтому не делайте обычное «фото» экрана. Рисуйте на этом фото стрелочки и прямоугольнички, чтобы нужные фрагменты были выделены.
Вот пример скриншота с прямоугольником, который выделяет нужную кнопку.

А вот скриншот со стрелочкой.
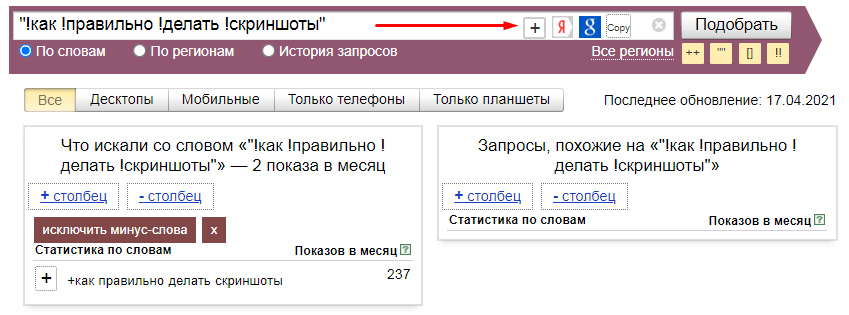
Всё сразу четко, ясно и понятно.
Делайте обводку
Многие скрины в этой статье сделаны на белом фоне. И чтобы они не сливались с фоном сайта, я сделал у них обводку – тоненькие серенькие полоски по периметру.
Делайте также, чтобы ваши скрины смотрелись лучше.
Как уменьшить объем скриншота
Обычно скрины сами по себе весят очень мало. Это ведь не картины Айвазовского, где тысячи оттенков, светотени и пр. Но объем любого скриншота можно дополнительно уменьшить, причем без потери качества.
Чтобы это сделать, надо воспользоваться специальным сервисом по сжатию изображений. Я, например, использую TinyPNG. Не обращайте внимания на название, он сжимает любые картинки, не только PNG.
Вот, смотрите, я закинул скрин на сайт и он сжался на 76 процентов:
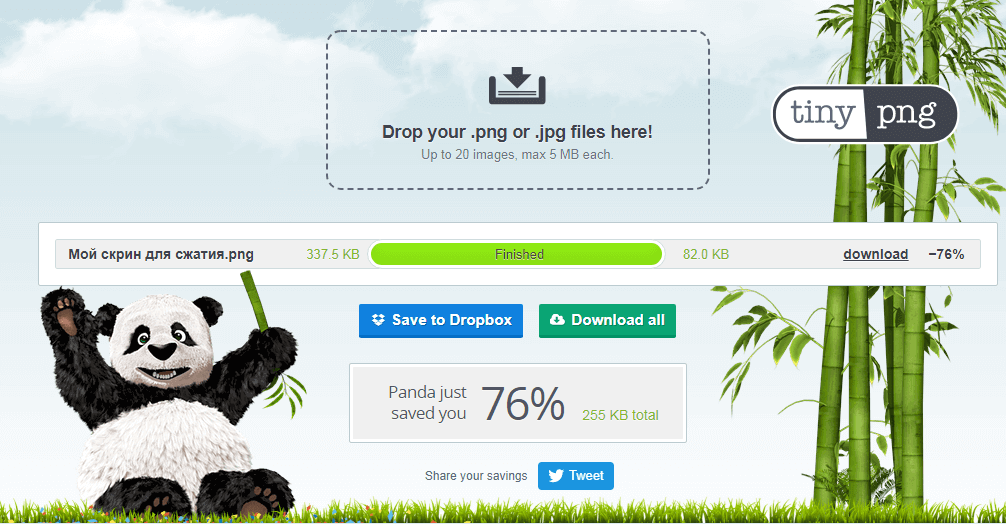
Сервис бесплатный, регистрация не нужна. Добавьте его себе в закладки, чтобы использовать при необходимости.
Можно ли вообще ничего не скринить
Да. Скринить не надо в двух случаях:
- Когда всё и так понятно. То есть не надо ничего дополнительно показывать на экране, можно просто сказать обо всем текстом.
- Когда скринов слишком много.
Если вы пишете информационную статью, и у вас в этой статье больше сотни скринов, – это плохо. Такие статьи тяжело читаются и медленно грузятся.
Чтобы решить проблему, просто запишите видео. Залейте его на ютуб и поставьте ссылку в статью. Вот так, как сделал я, когда рассказывал вам про Лайтшот.
Видеоролики со съемкой экрана называются скринкастами. Есть много программ для скринкастов, я лично их делаю через Camtasia Studio. Мы поговорим об этой программе в отдельной статье.
Где не надо публиковать скрины
В миниатюре статьи. Миниатюра – это такая картинка, которая ставится в самом начале статьи и отражается в каталоге рубрики на сайте. Например, вот миниатюры:
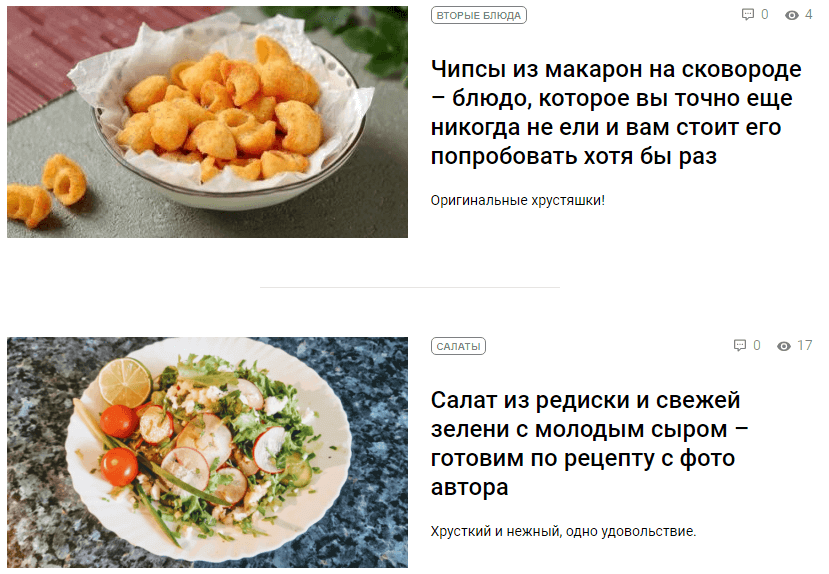
Они должны просто отражать содержание статьи и «радовать глаз». В них не должно быть каких-то мелких деталей, стрелочек и кружочков.
Скрины для миниатюр не подходят.
Где хранить скриншоты
Скриншотов обычно всегда много. Я копирайтер и у меня их вообще кучи для разных статей. В этом блоке я укажу несколько «мест» для скриншотов и кратко расскажу про каждое из них.
На Рабочем столе или на диске С
Вот сюда грузить скриншоты вообще никогда нельзя. Потому что когда диск C перегружен, компьютер начинает виснуть. Все свои файлы надо перемещать с диска C на D, чтобы компьютер работал оперативно и не подвисал.
Рабочий стол – это тоже диск С. Вы можете сохранить скриншот на Рабочий стол, чтобы быстро его найти, но потом все равно постарайтесь перебросить его куда-нибудь на диск D.
На диске D
Этот вариант вашему компьютеру понравится больше. Откройте диск D и перекиньте все свои скриншоты туда. Чтобы это сделать, перейдите сначала в Мой компьютер (на Рабочем столе или в Пуске):
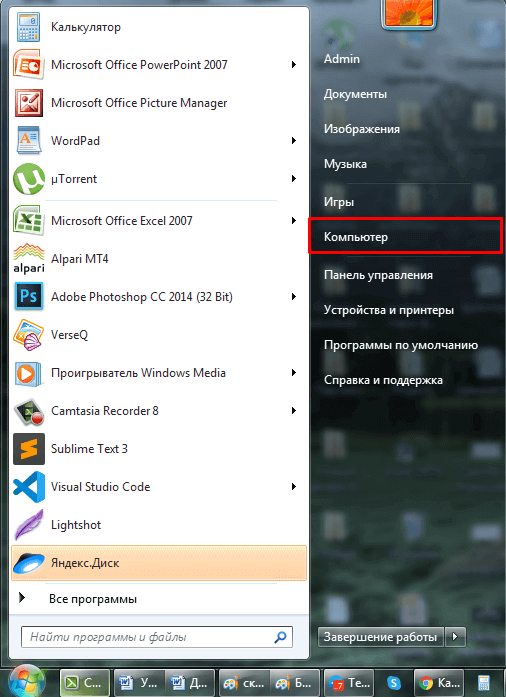
Затем выберите там диск D.
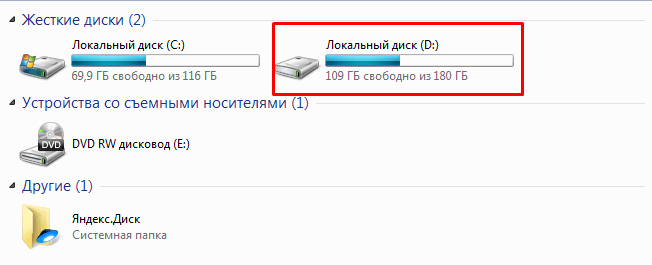
Теперь на этом диске создайте папку «Скриншоты» и грузите туда все свои скрины.
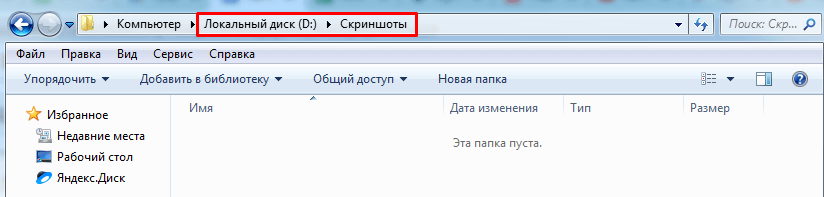
В облаке
Облако – это пространство в интернете, в котором вы можете хранить свои файлы. Например, если у вас есть почтовый ящик на Mail.ru, то у вас обязательно есть Облако. Даже если вы о нем не знаете, оно все равно есть.
У меня, к примеру, в облаке Майл.ру 100 Гигабайт места – это просто колоссальный объем для любых картинок и скринов в том числе.
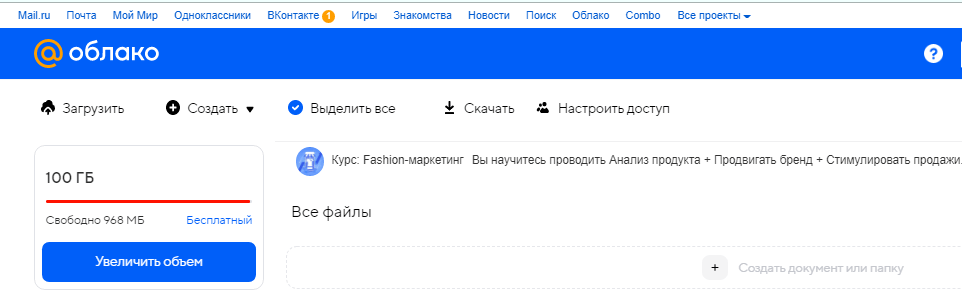
Плюсы облака:
- Скриншоты не занимают место на вашем компьютере.
- Скриншоты хорошо защищены. Чтобы получить к ним доступ, надо сначала взломать в ваш аккаунт. Современные технологии позволяют полностью исключить возможность взлома, настроив, например, двухфакторную аутентификацию.
- Скриншоты можно в любой момент скачать или отправить по почте.
- Можно открыть к отдельным скринам доступ по ссылке и давать эту ссылку нужным людям.
Главный минус: для доступа к облаку нужен доступ в интернет.
На съемном носителе
То есть на флешке. Плюсы флешки:
- Скрины не занимают место на компьютере.
- Скрины лучше защищены, потому что находятся не в интернет-пространстве, а на «реальном», «вещественном» носителе.
Минусы:
- Флешку можно потерять.
- Файлы на флешке могут «сгореть», если вы утопите флешку, как-нибудь повредите или просто если в ее микросхеме что-то пойдет не так.
Одновременно в нескольких местах
Если ваши скриншоты вам очень нужны, то сохраняйте их себе и в облака, и на флешки, и на диск D.
Рекомендация
Если вы хотите защитить свои скрины от чужих глаз, архивируйте их и ставьте на архив пароль. О том, как это сделать, я расскажу в следующей статье.
Заключение
Мы поговорили о том, как сделать скриншот экрана на компьютере. Уважаемые читатели, была ли моя статья для вас полезна? Сумел ли я объяснить вам, как и что надо делать, воспользовались ли вы моими советами и программами, которые я рекомендовал?
Буду ждать ваших отзывов и мнений о статье в комментариях. Если вы часто сталкиваетесь с еще какими-то проблемами по компьютерной тематике – пишите о них тоже, я подготовлю обзорные статьи.