Средний возраст Одноклассников – 30-45 лет.


Одноклассники занимают седьмое место в рейтинге российских популярных сайтов. По оценке социальной сети ежемесячно площадку посещают 43 млн пользователей. основная аудитория площадки – люди от 30 до 45 лет с высшим образованием и доходами выше среднего.
Юзеры используют соцсеть для общения с друзьями, развлечений, поиска товаров и услуг, покупок. Бизнес в ОК тоже может найти свою целевую аудиторию. Только в 2021 году на площадке продали более 39 млн товаров.
В этой статье расскажем, как зарегистрироваться в Одноклассниках, восстановить пароль, закрыть профиль, скачать музыку или видео, купить ОКи, создать и настроить группу.
Как зарегистрироваться в Одноклассниках
Для того чтобы зарегистрироваться в Одноклассниках, заходим на главную страницу соцсети и нажимаем «Зарегистрироваться».
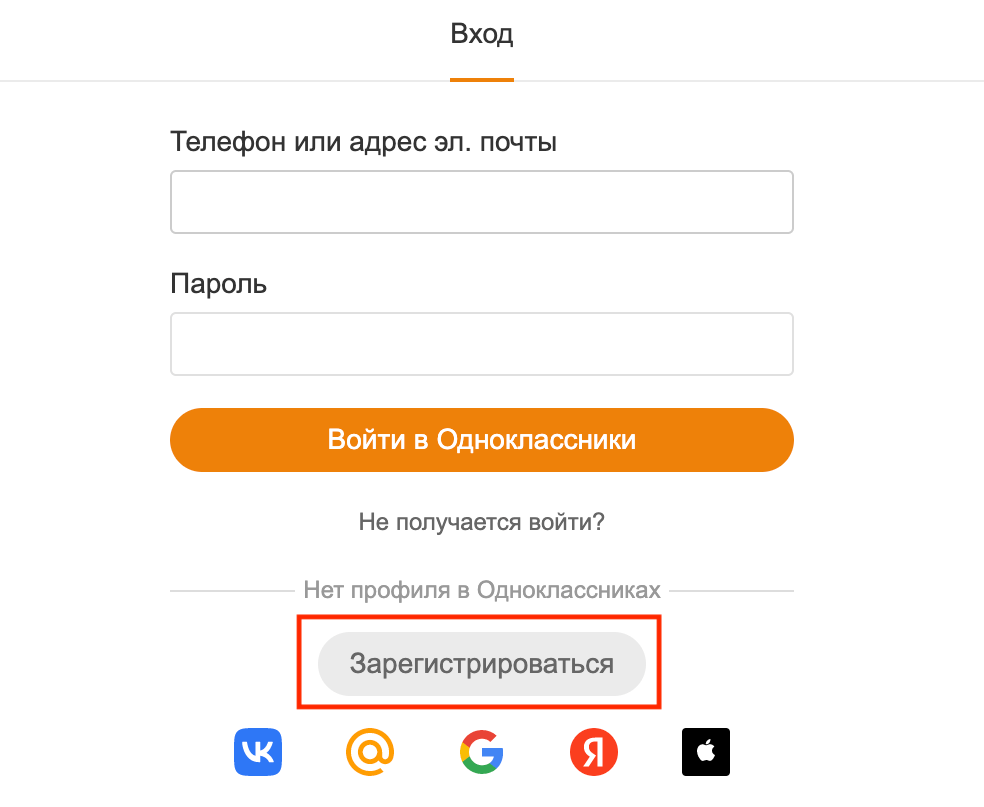
Указываем номер телефона, страну регистрации и нажимаем «Далее».
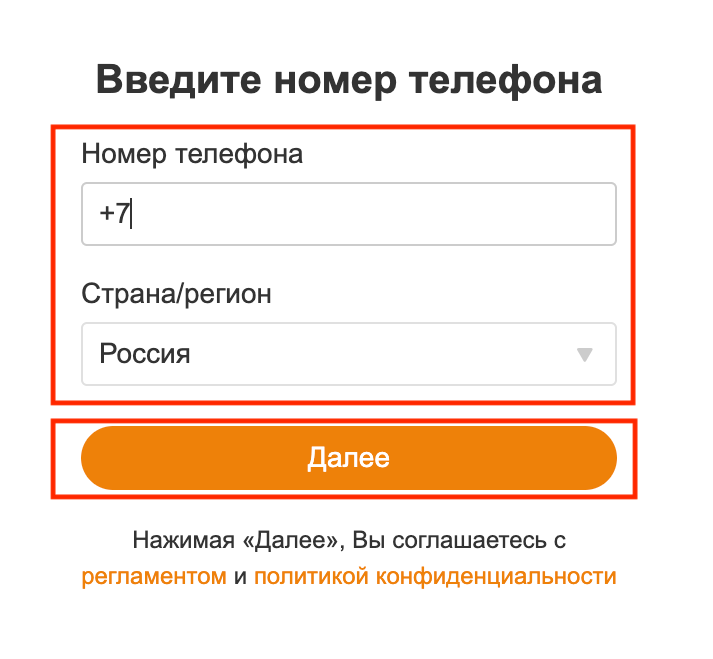
Вводим код из СМС и нажимаем «Далее».
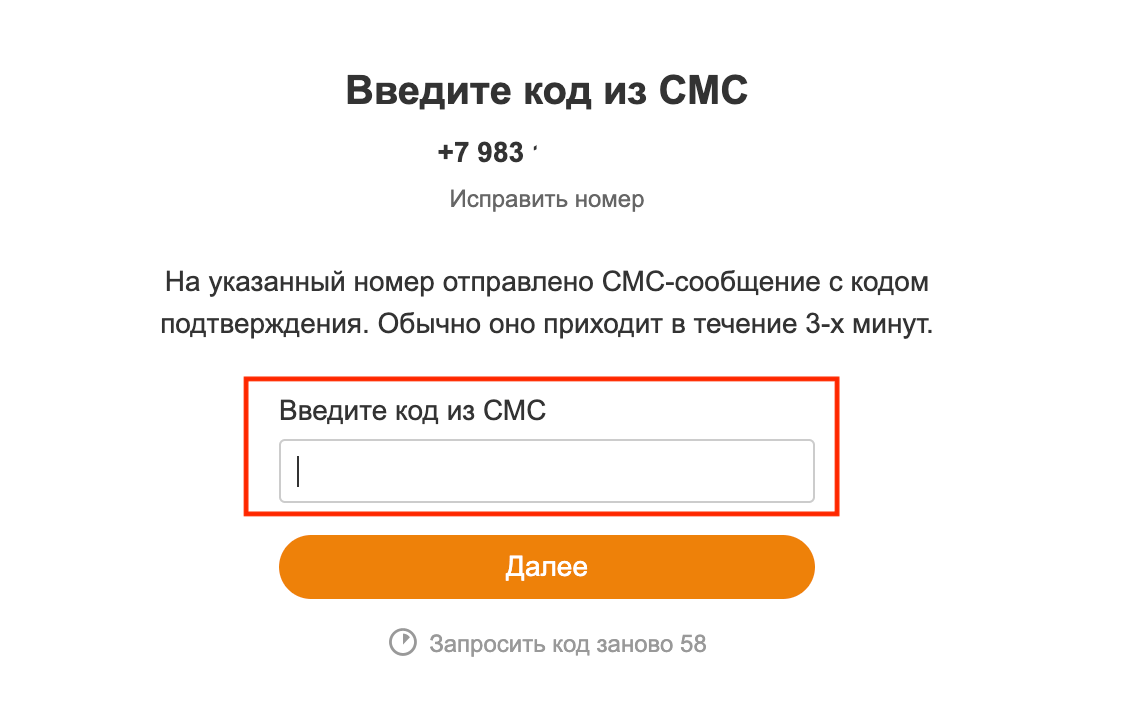
Придумываем пароль и нажимаем «Далее».
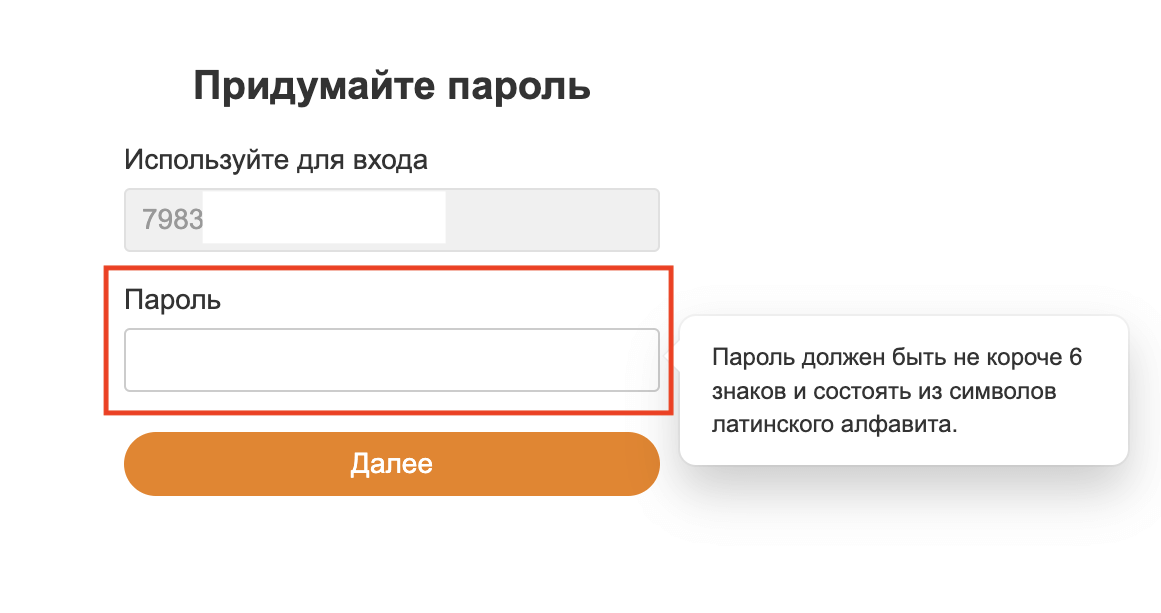
Заполняем поля: имя, фамилия, дата рождения и пол. Нажимаем «Далее».
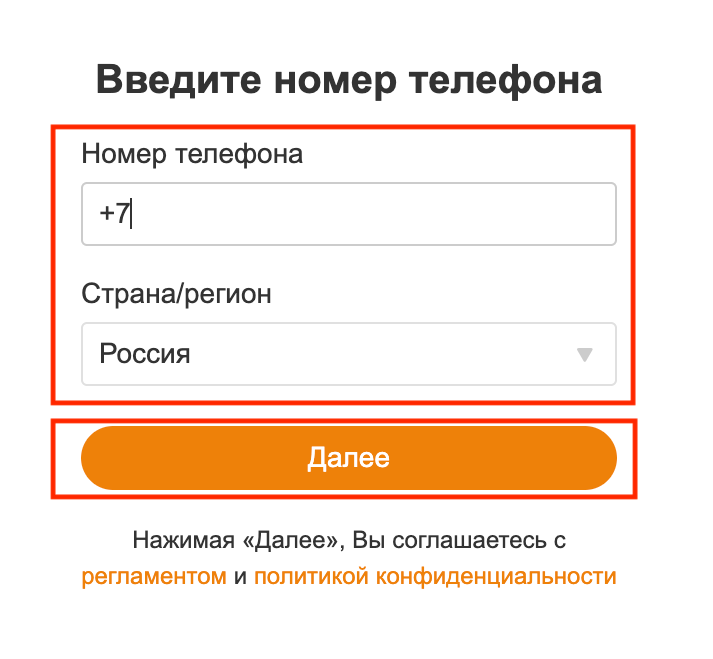
На странице добавляем фото аккаунта, чтобы вас смогли легко найти. Нажимаем «Добавить фото».
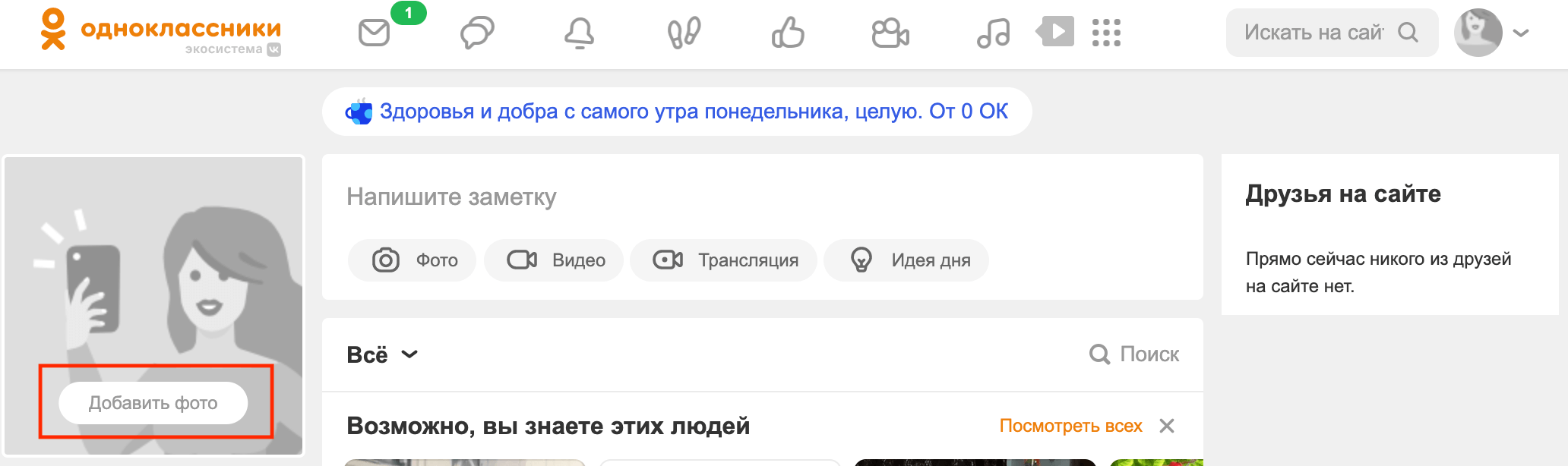
Из галереи выбираем изображение и нажимаем «Установить».
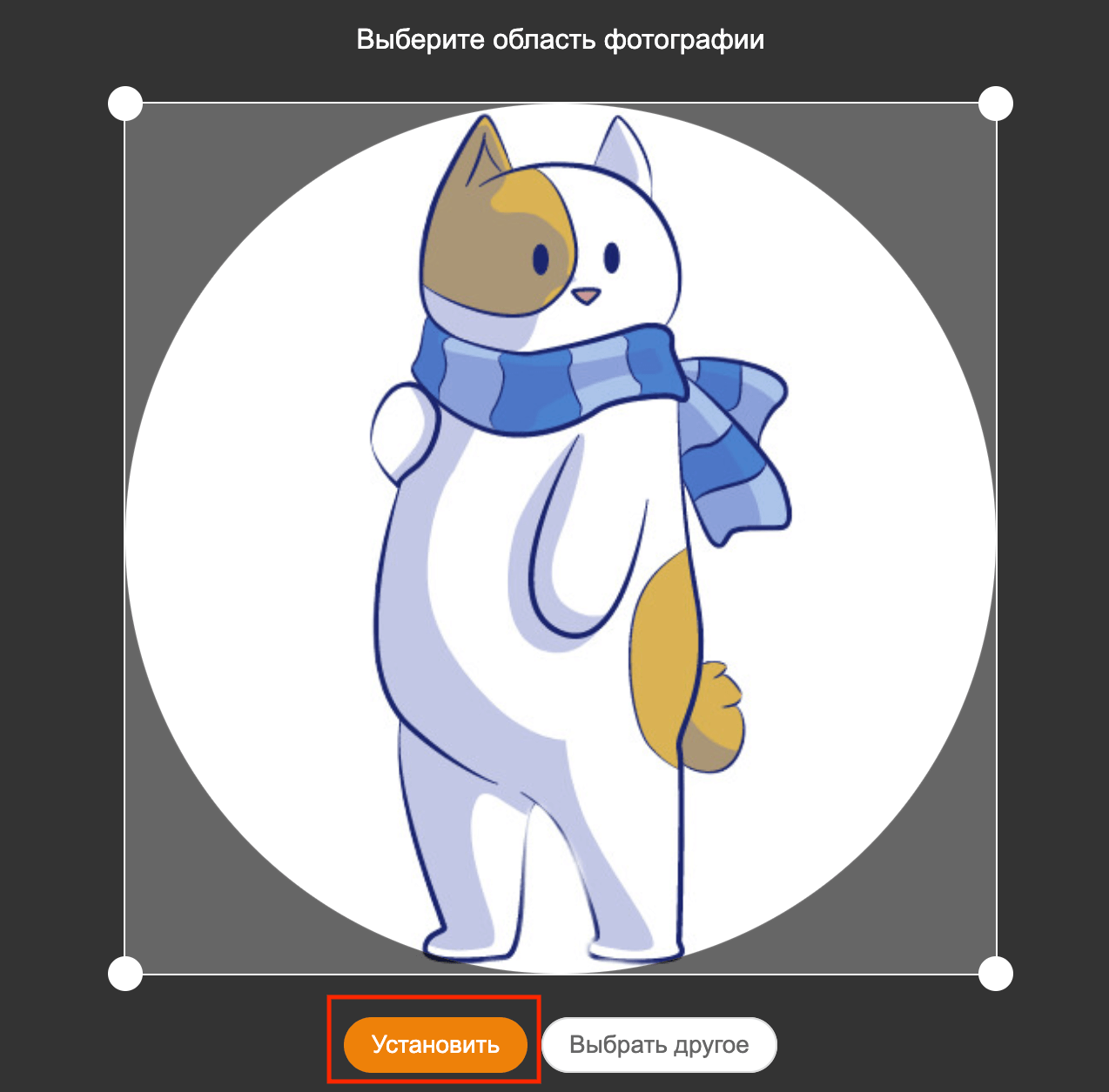
Теперь на личной странице отображается ваш аватар.
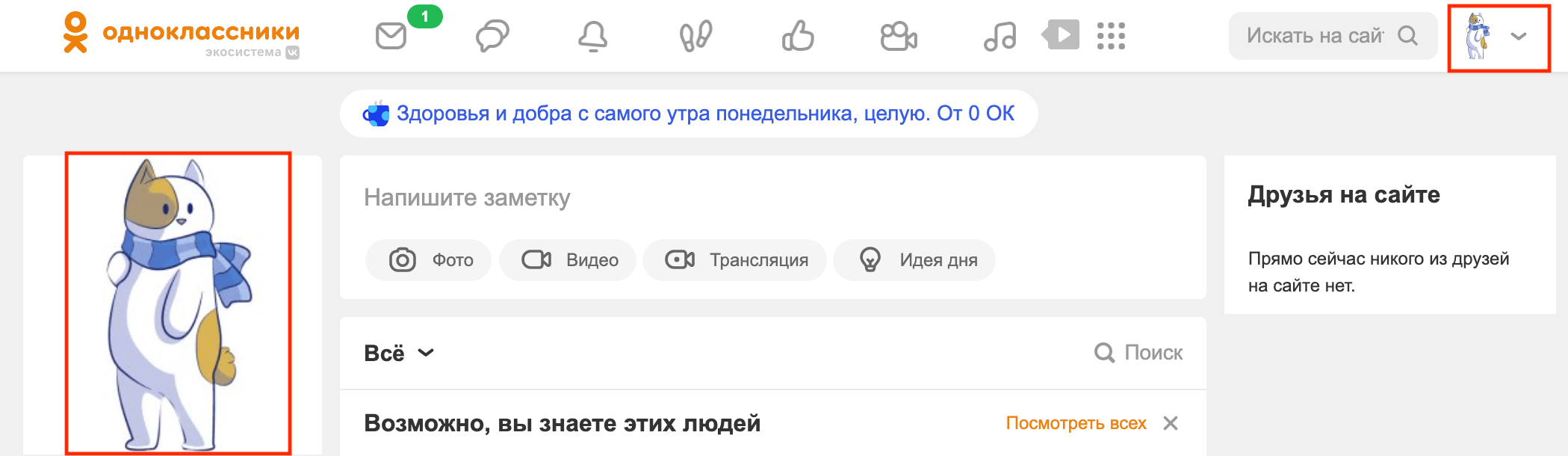
Видео о том, как зарегистрироваться в Одноклассниках:
Как скачать приложение
Чтобы скачать приложение Одноклассники, заходим в Play Market или App Store, набираем в строке поиска «одноклассники» и нажимаем «Установить».
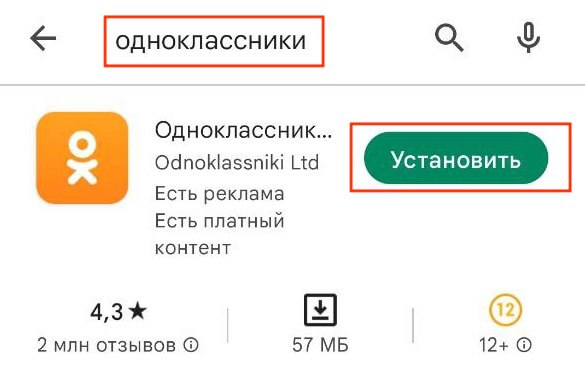
После установки приложение появится на главном экране телефона.
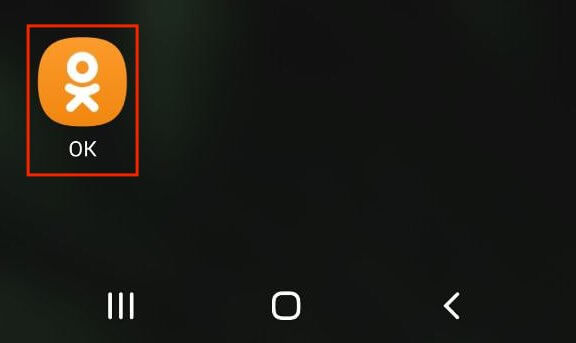
Видео о том, как скачать приложение:
Как удалить приложение
Чтобы удалить приложение, зажимаем иконку приложения и выбираем «Удалить».
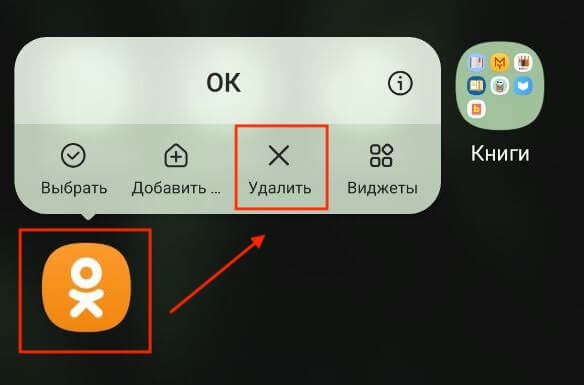
Подтверждаем удаление кнопкой «ОК».
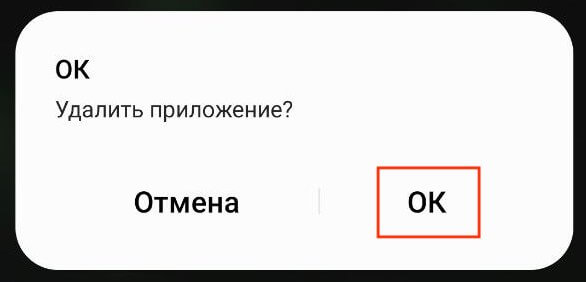
Теперь приложение удалено с устройства.
Как удалить страницу
Чтобы удалить профиль в ОК, заходим на свою страницу и переходим по ссылке.
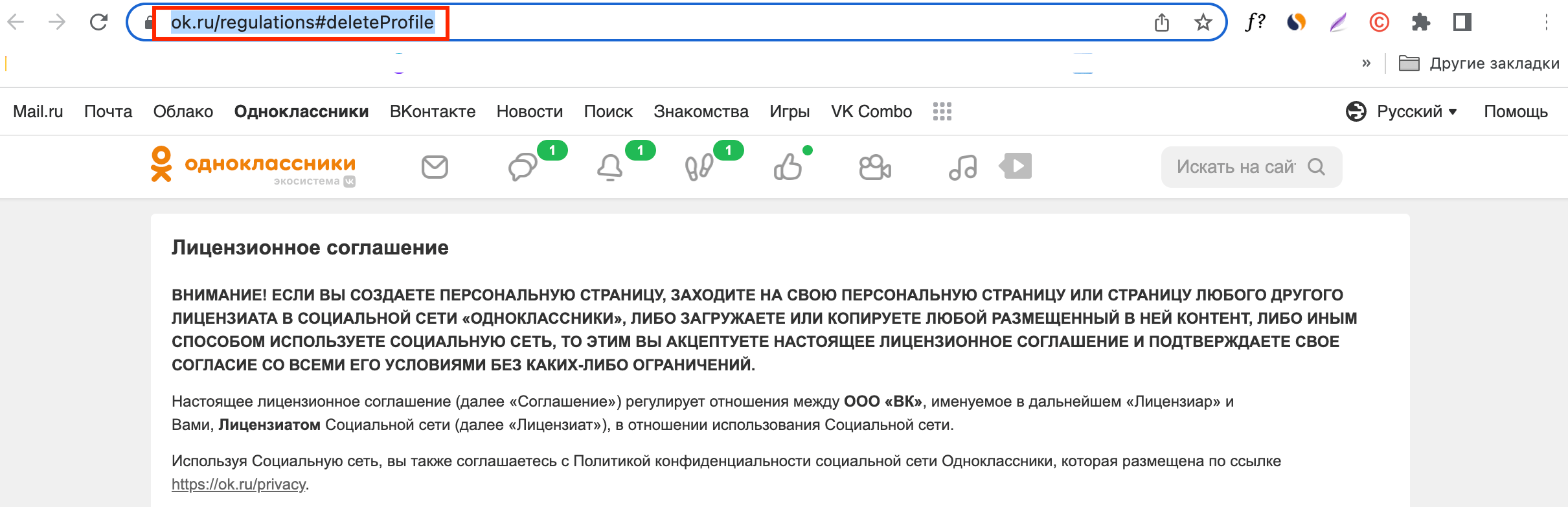
Здесь выбираем «Отказаться от услуг».

Указываем причину удаления страницы.
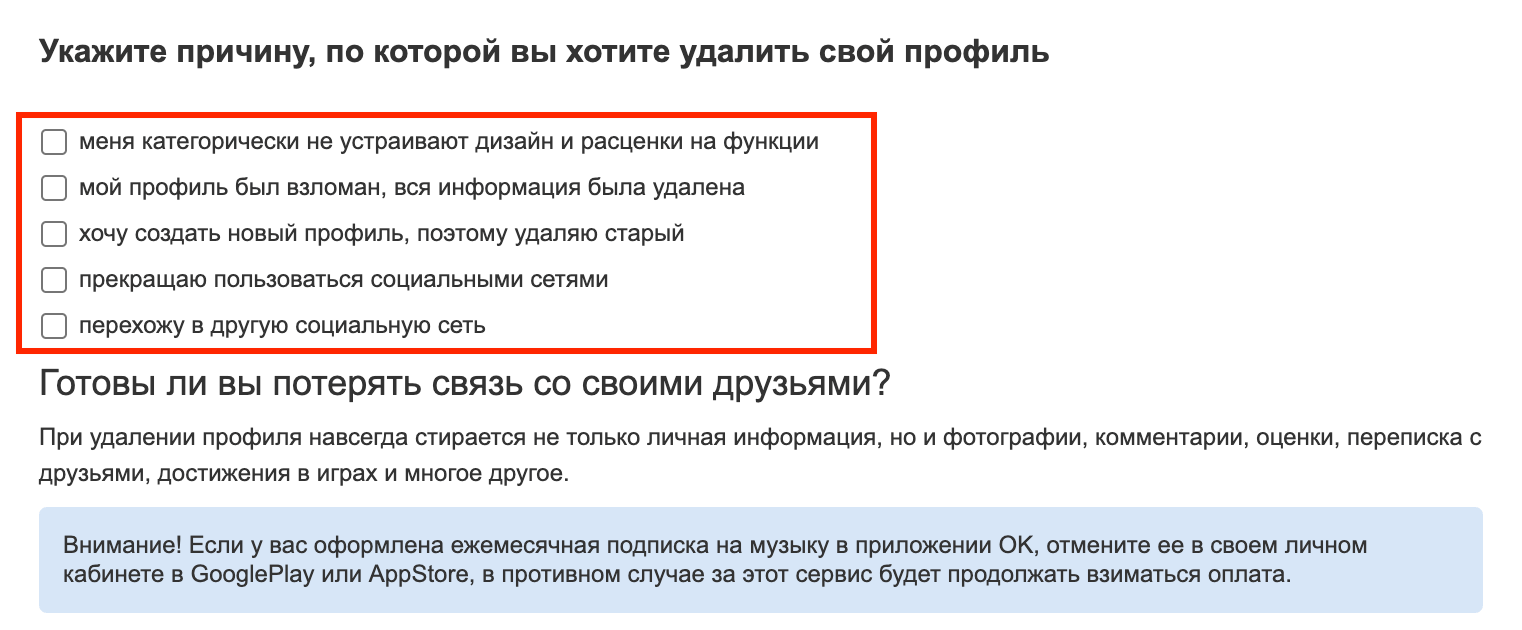
Вводим пароль от страницы и нажимаем «Удалить».
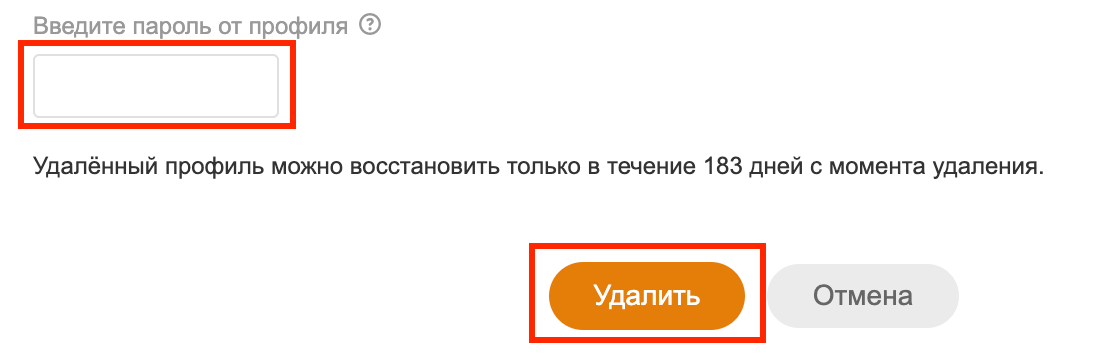
Обратите внимание, при удалении профиля стирается вся информация со страницы. Восстановить удаленный профиль можно в течение 183 дней со дня удаления. Удалить профиль в ОК можно только с компьютера.
Видео о том, как удалить страницу:
Как восстановить страницу
Чтобы восстановить профиль в ОК, заходим на главную страницу и нажимаем «Не получается войти».
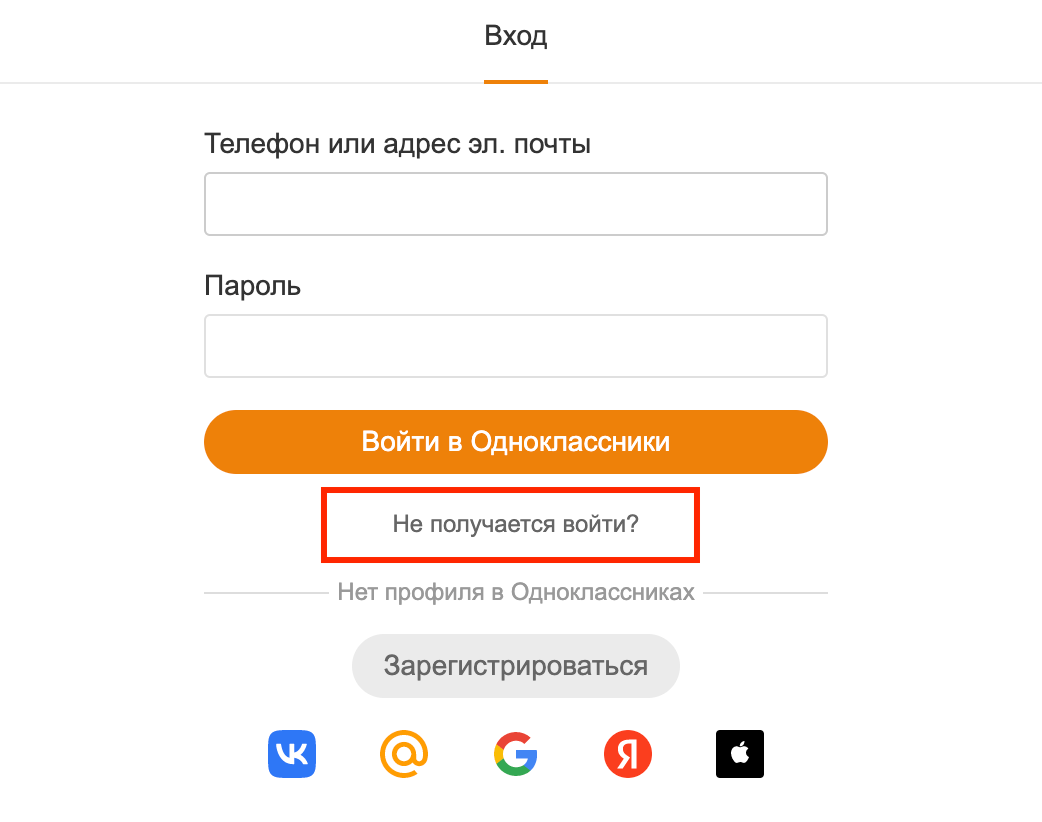
Выбираем телефон или почту, которую указывали при регистрации.
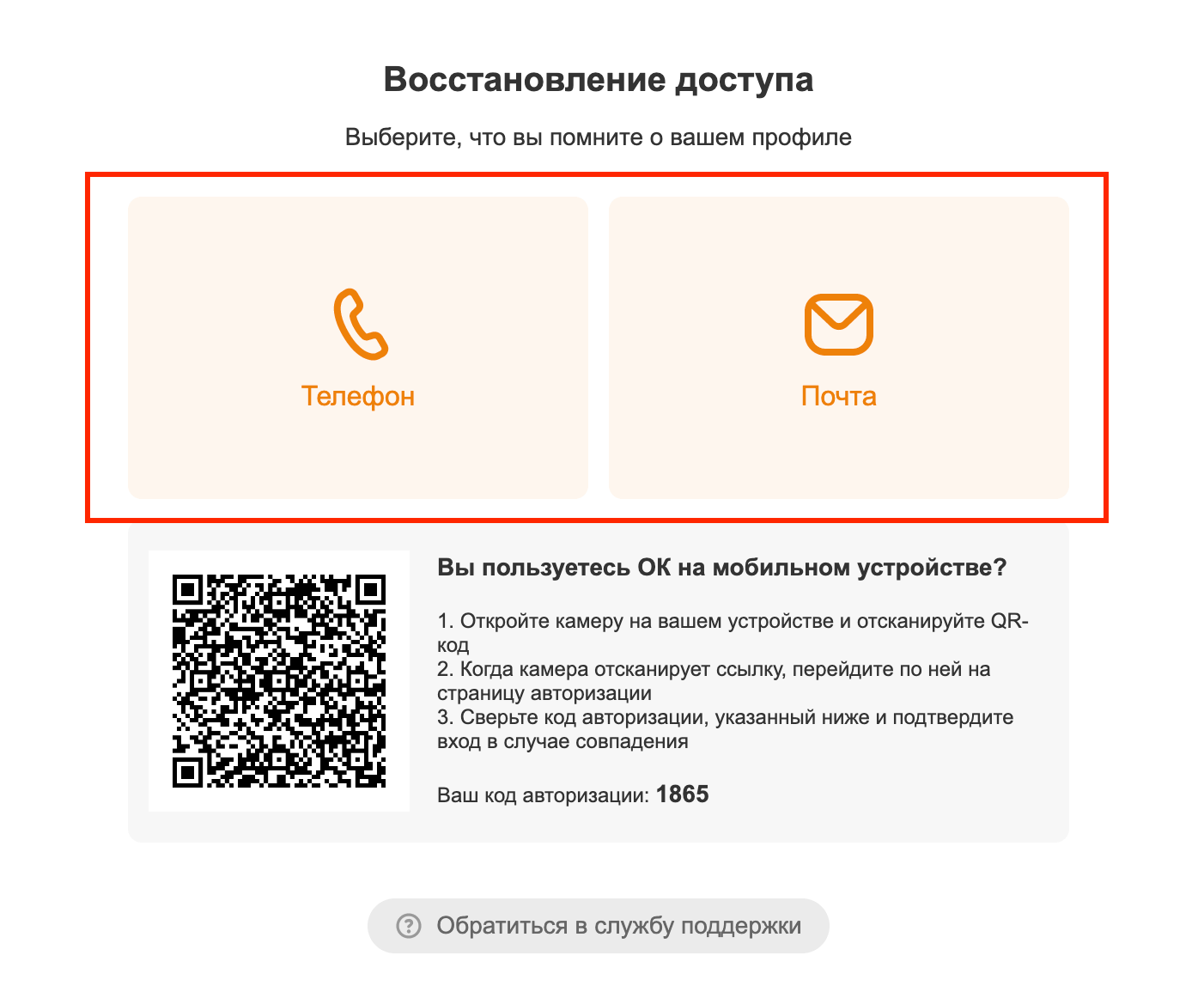
Указываем номер телефона или почту и нажимаем «Получить код».
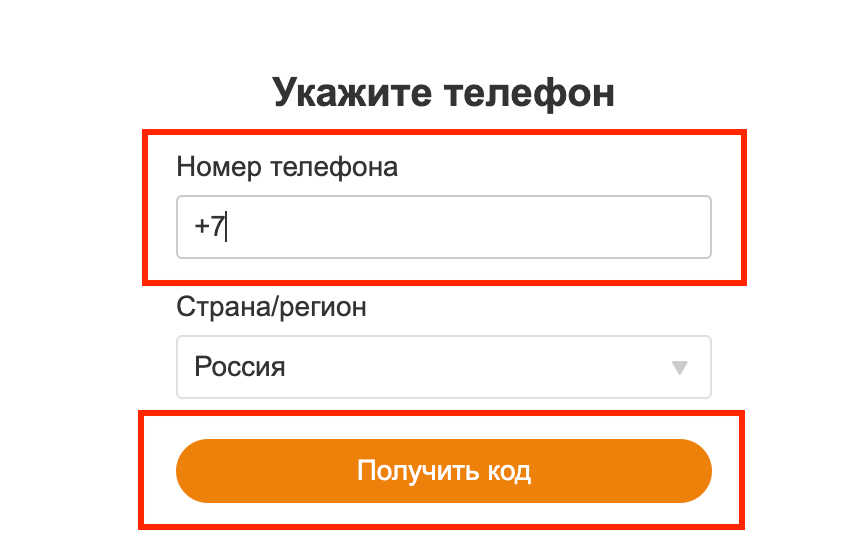
Вводим код из СМС и нажимаем «Далее».
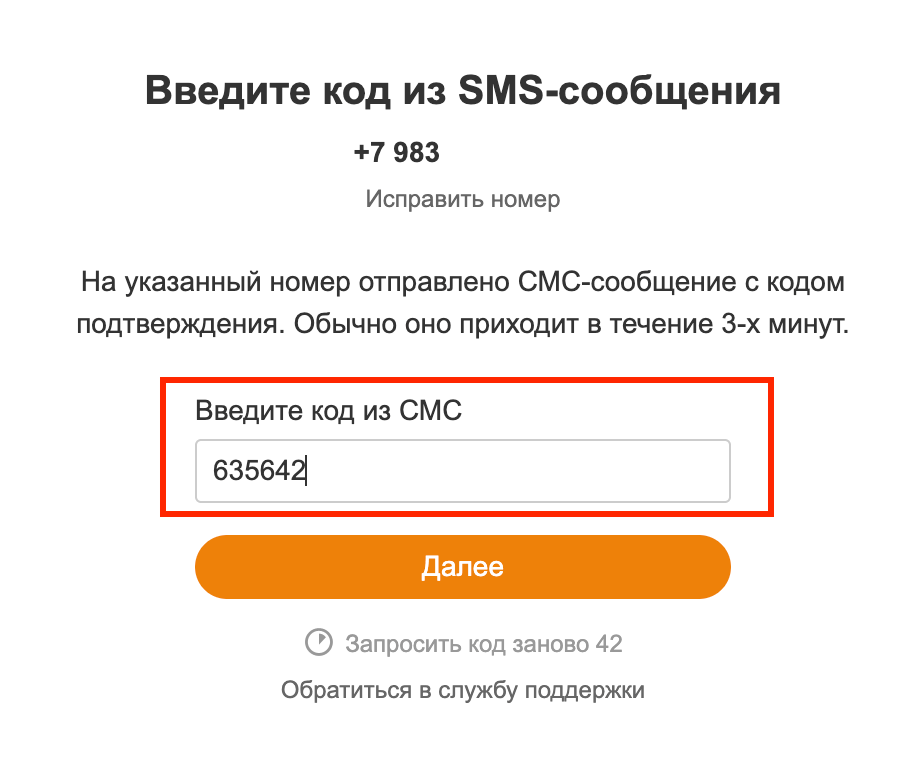
Подтверждаем свой аккаунт с помощью кнопки «Да, это я».
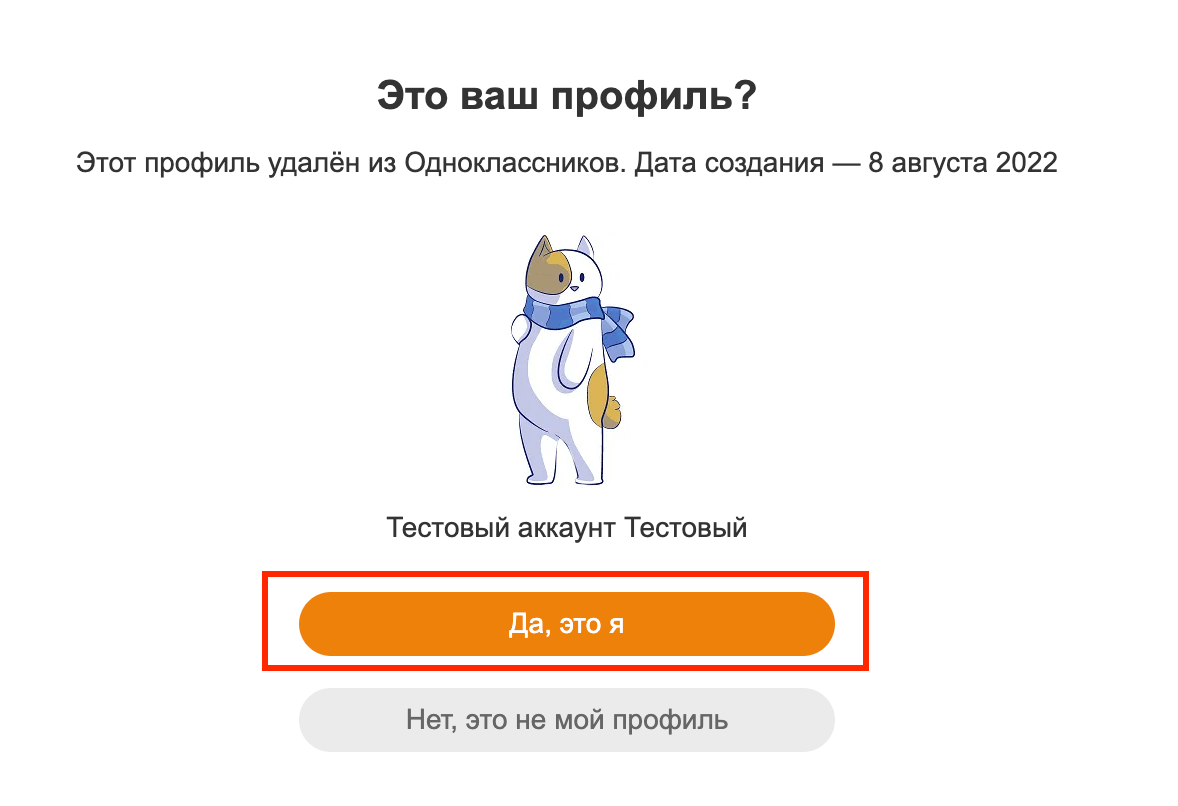
Придумываем пароль и нажимаем «Далее».
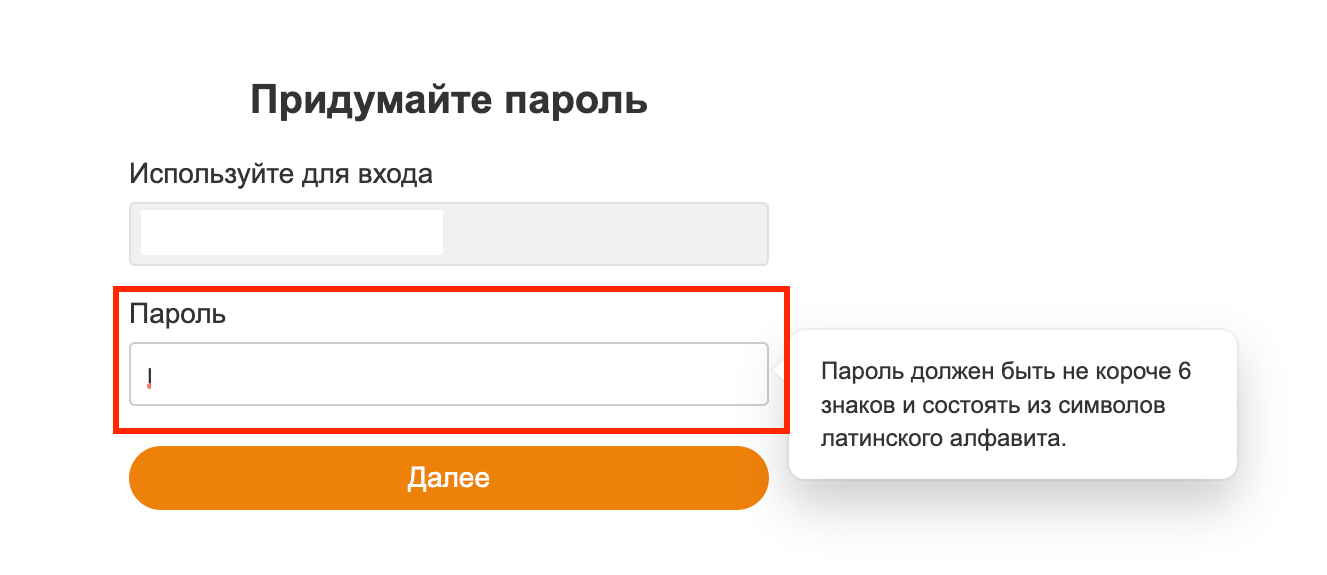
Профиль восстановлен.
Видео о том, как восстановить страницу:
Как восстановить пароль
Чтобы восстановить пароль, заходим на страницу ОК и выбираем «Не получается войти».
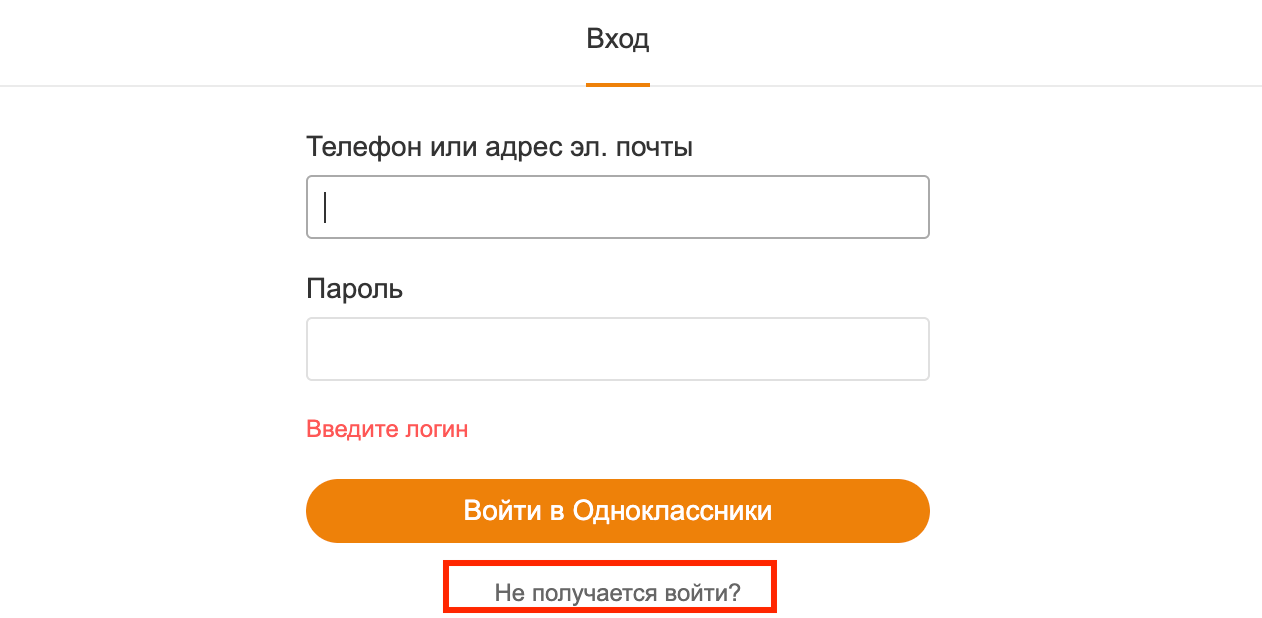
Выбираем способ восстановления по номеру телефона, почте или QR-коду.
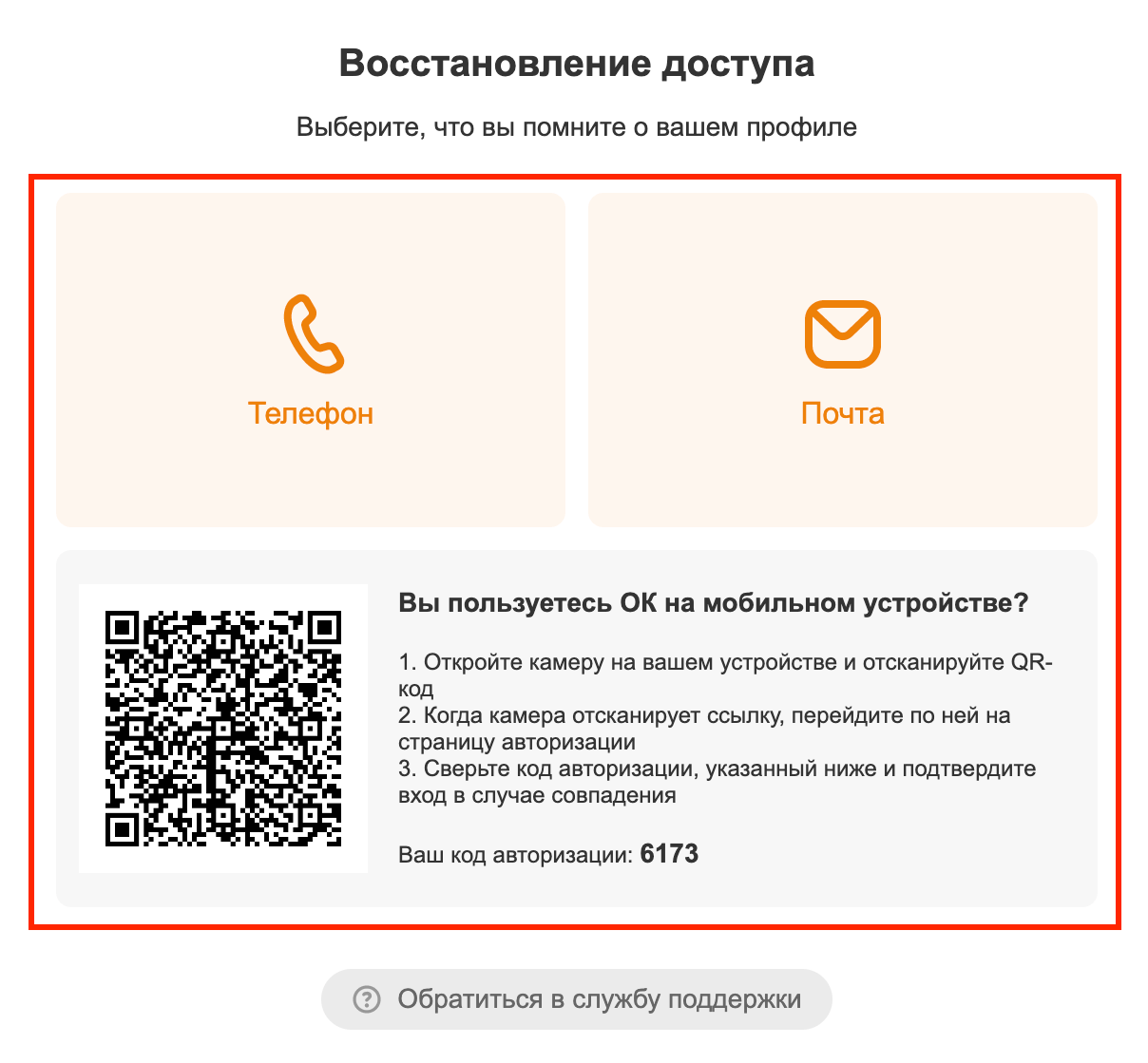
Указываем номер телефона и нажимаем «Получить код».
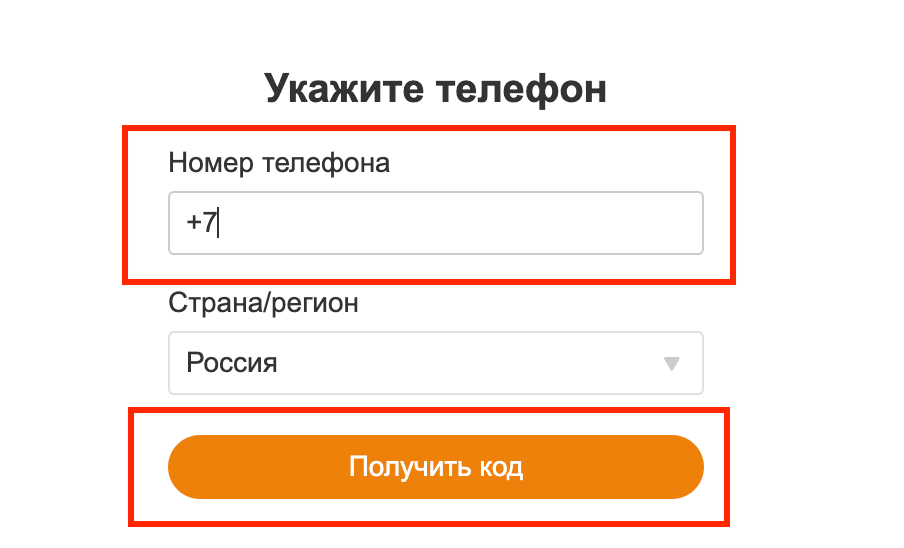
Вводим код из СМС и нажимаем «Далее».
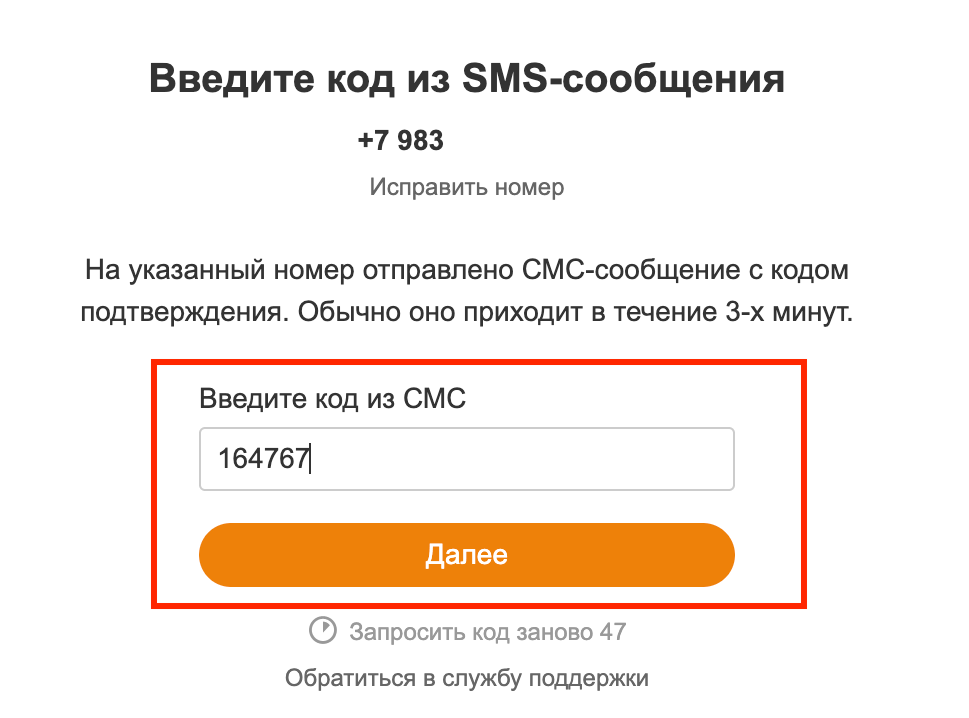
Подтверждаем, что профиль принадлежит нам.
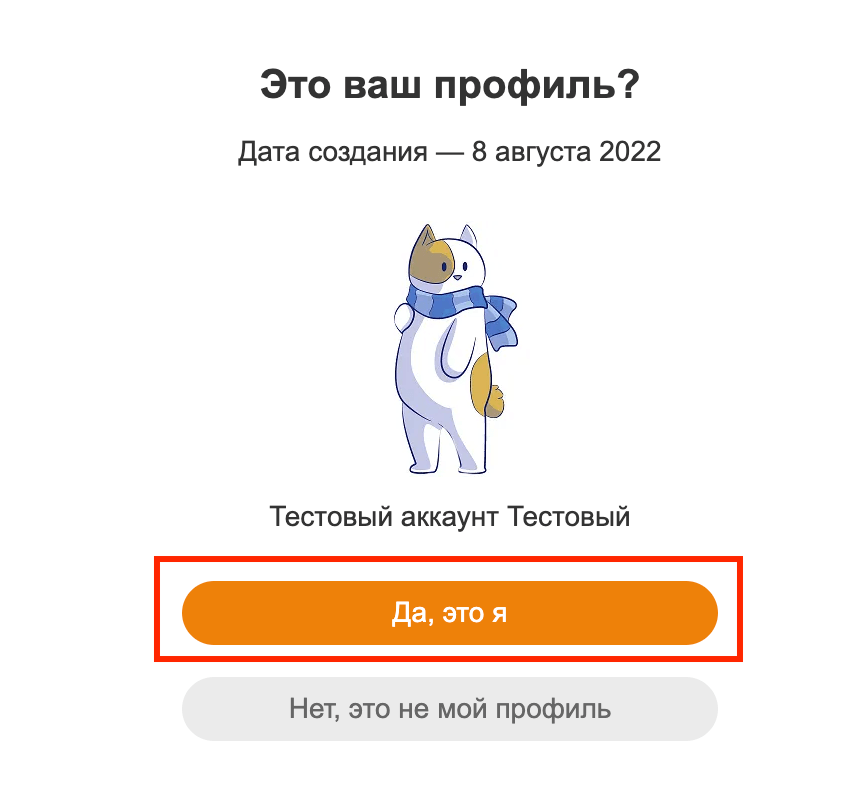
Придумываем новый пароль и нажимаем «Далее».
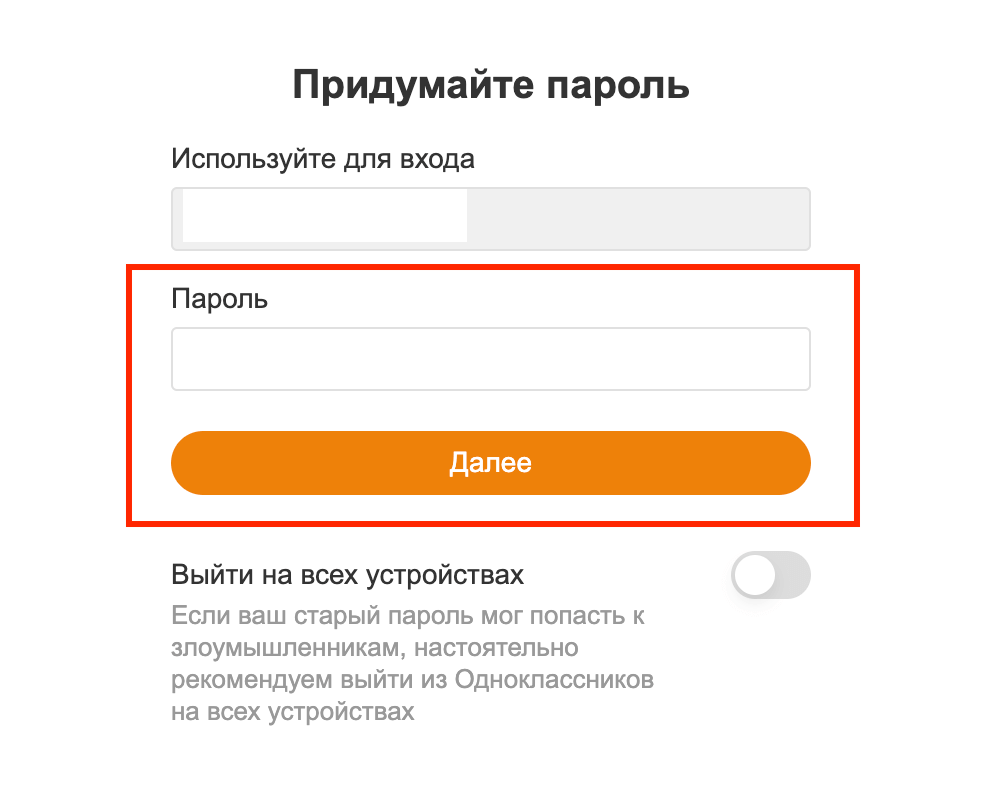
Видео о том, как восстановить пароль:
Как поменять пароль
Для того чтобы изменить пароль страницы, нажимаем на аватар и выбираем «Изменить настройки».
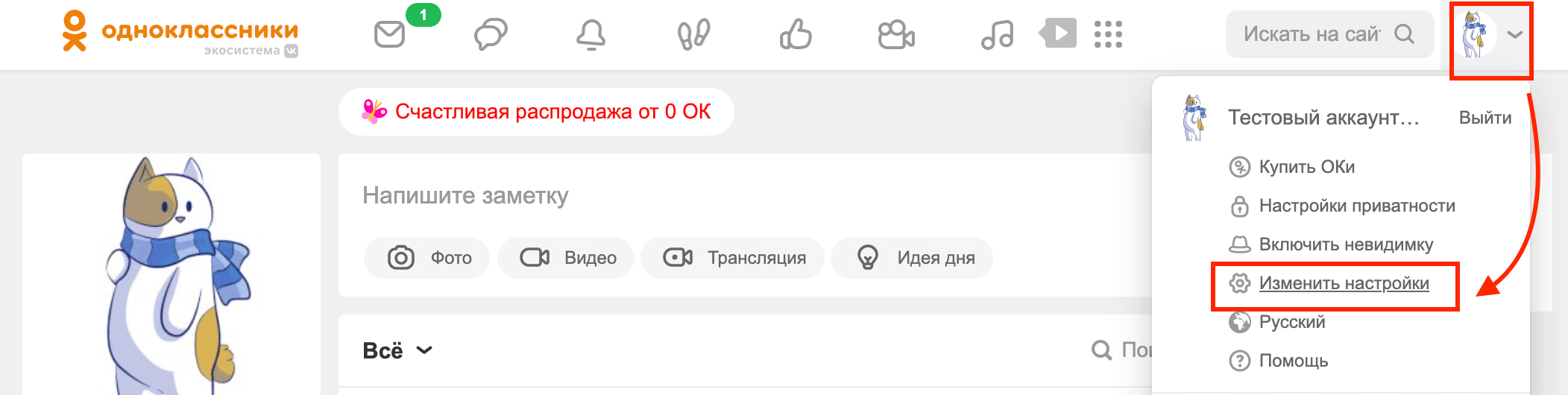
Переходим в раздел «Пароль».
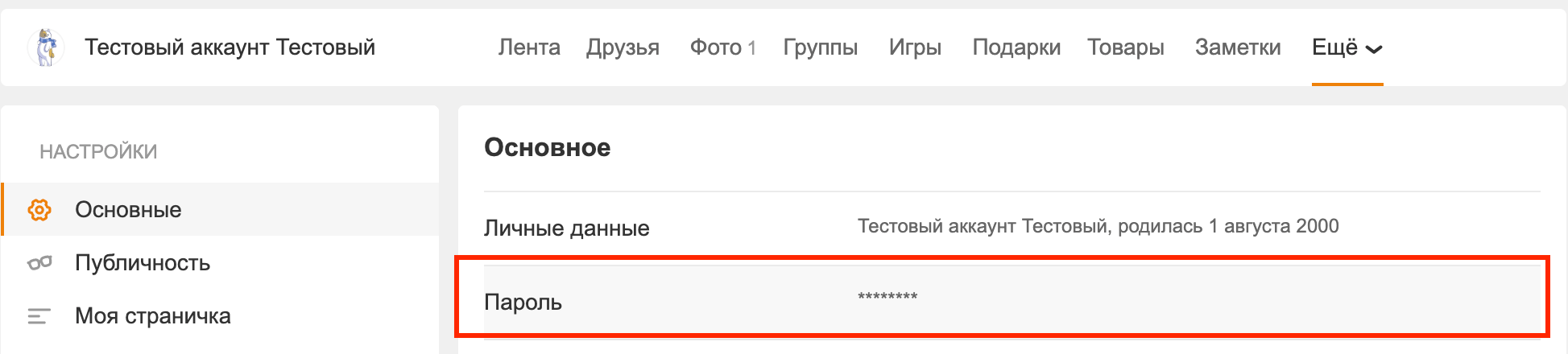
Указываем текущий пароль, новый пароль и нажимаем «Сохранить».
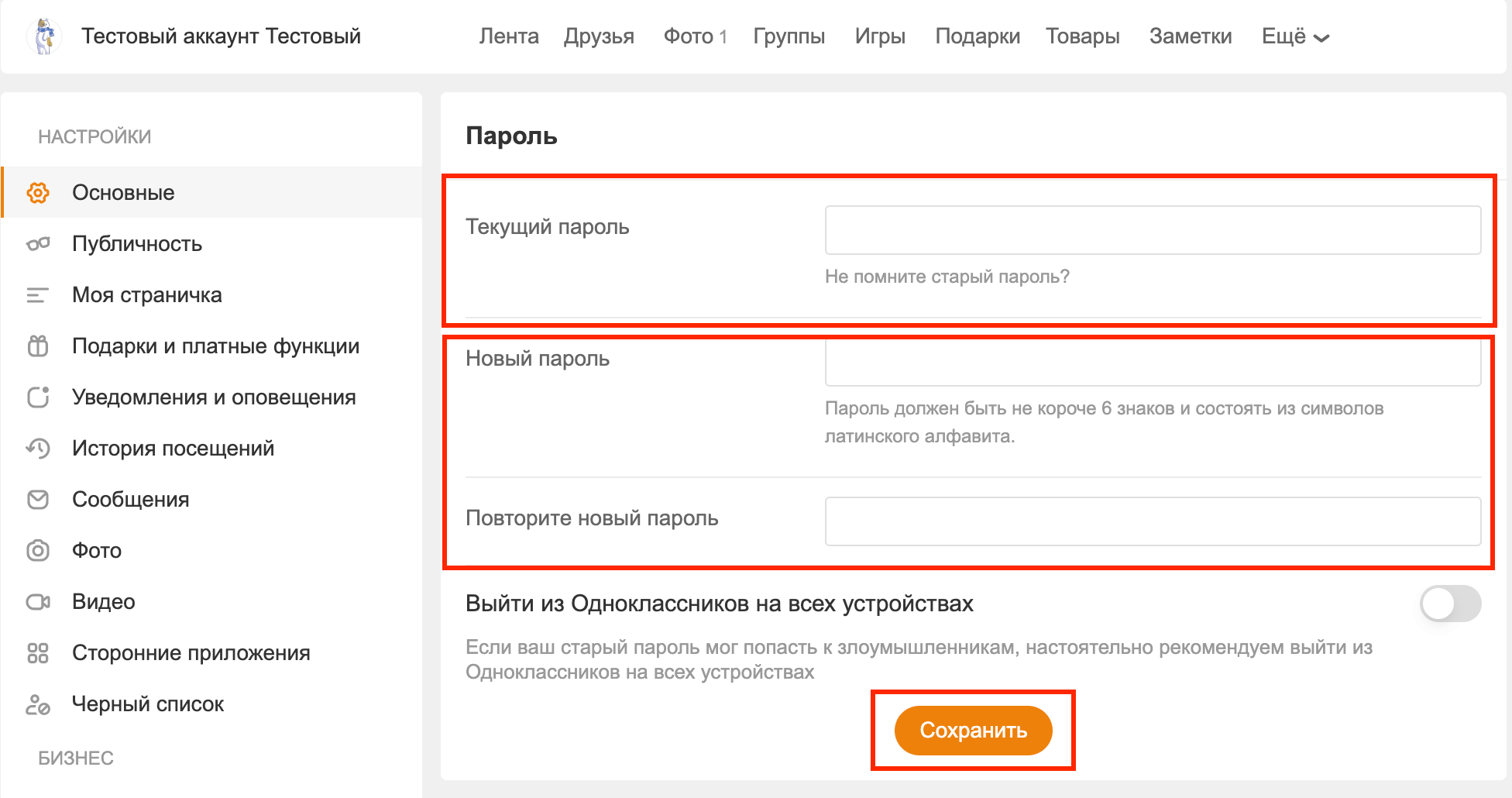
Видео о том, как поменять пароль:
Настройки страницы
Давайте разберем основные настройки приватности страницы – как закрыть профиль, удалить друзей, удалить удаленные аккаунты и заблокировать человека.
Как закрыть профиль
Если вы не хотите, чтобы личную информацию о вас видели посторонние, ограничьте доступ к странице с помощью функции закрытия профиля.
Чтобы закрыть профиль, переходим в «Настройки».
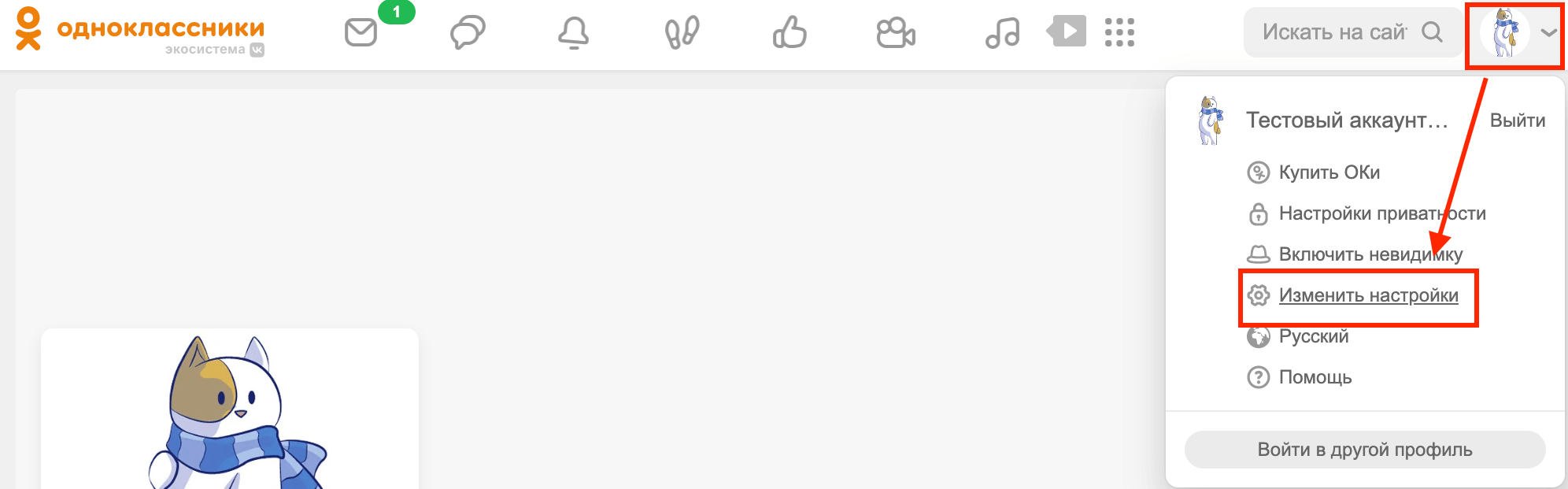
Переходим в раздел «Публичность».
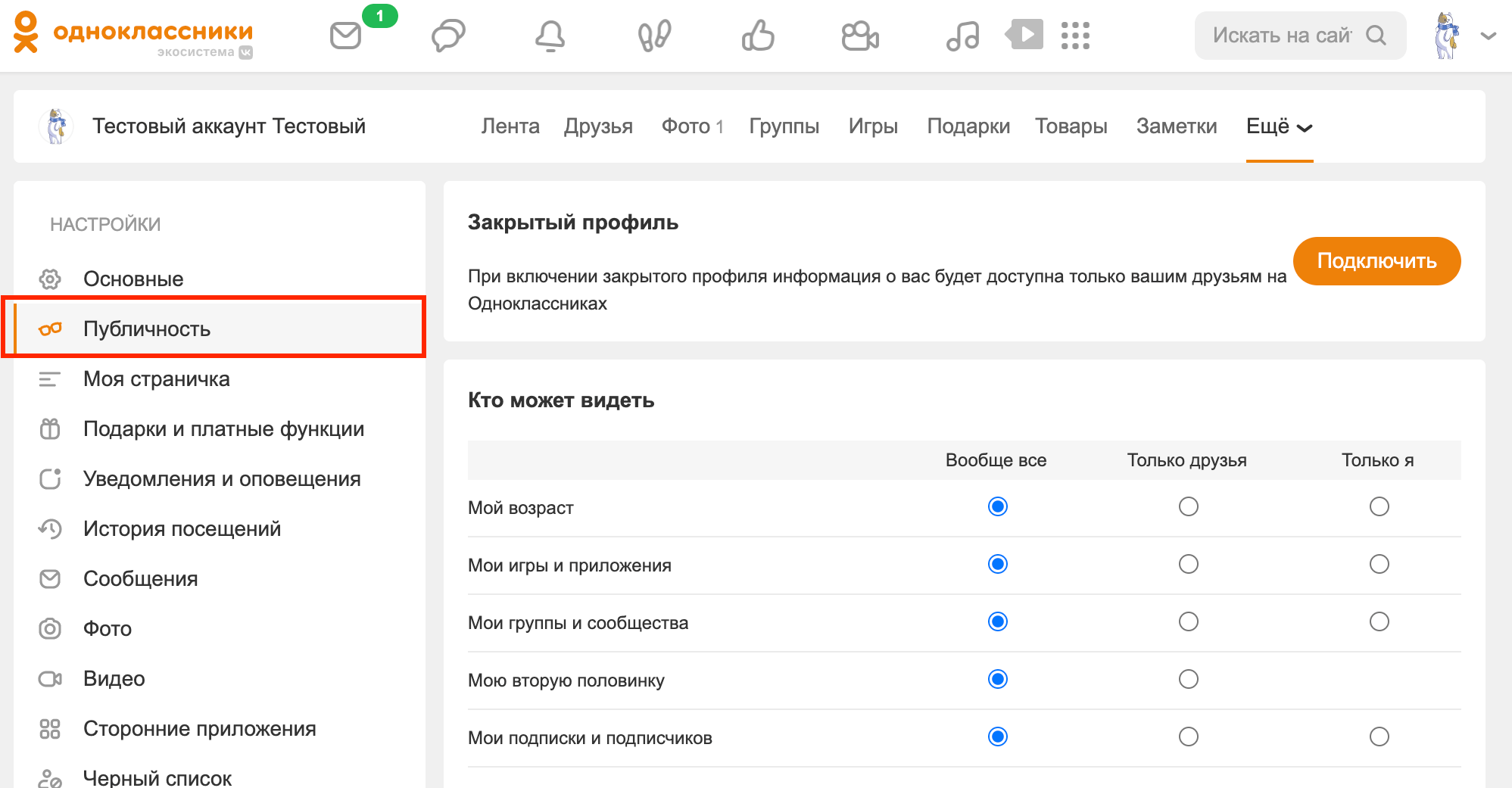
Выставляем настройки с помощью галочек и нажимаем «Сохранить».
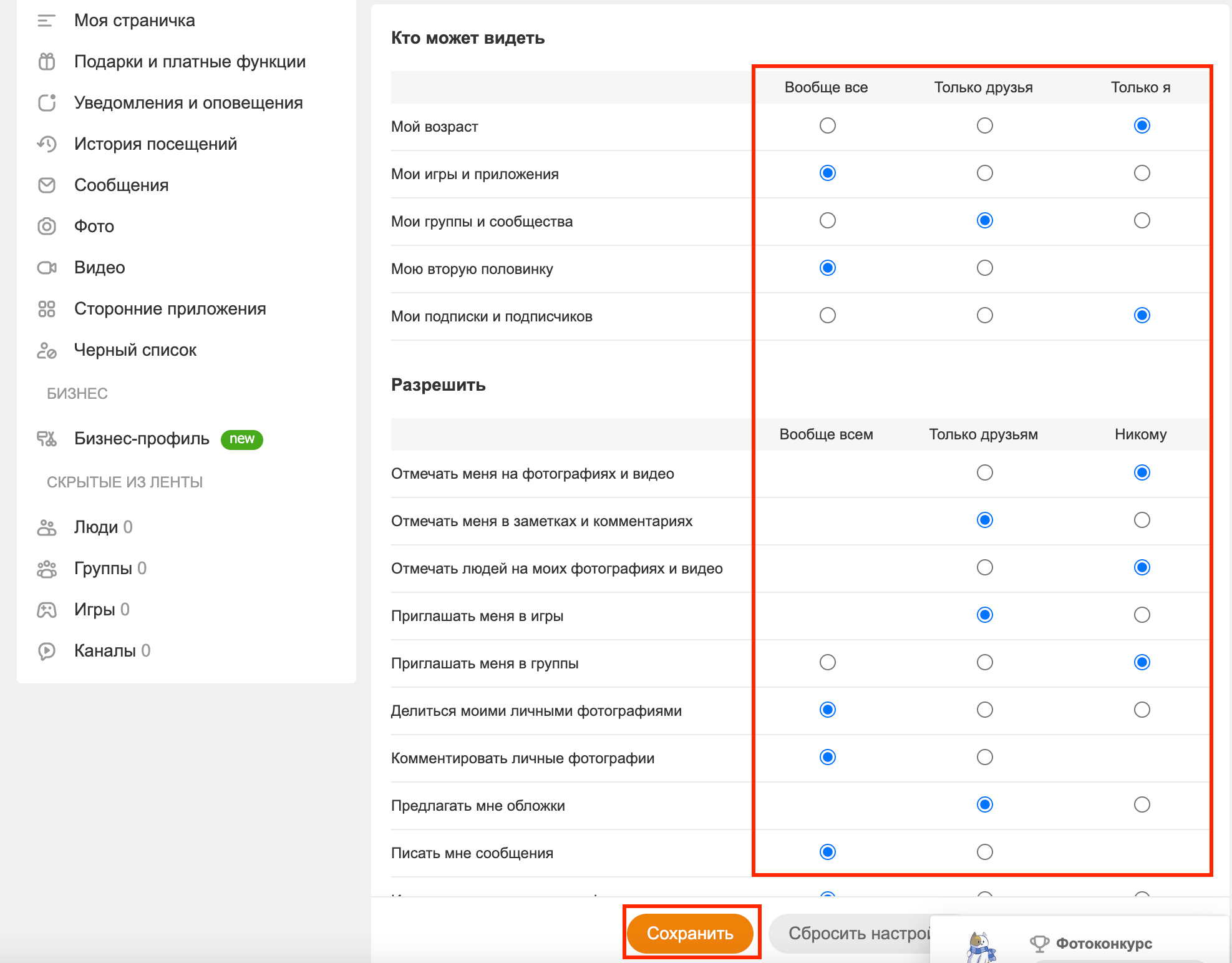
В случае, если вам нужно полностью закрыть профиль от посторонних, нажимаем кнопку «Подключить».

Эта услуга платная и стоит 35 ОК. Нажимаем «Купить».

Вводим данные банковской карты и нажимаем «Оплатить».
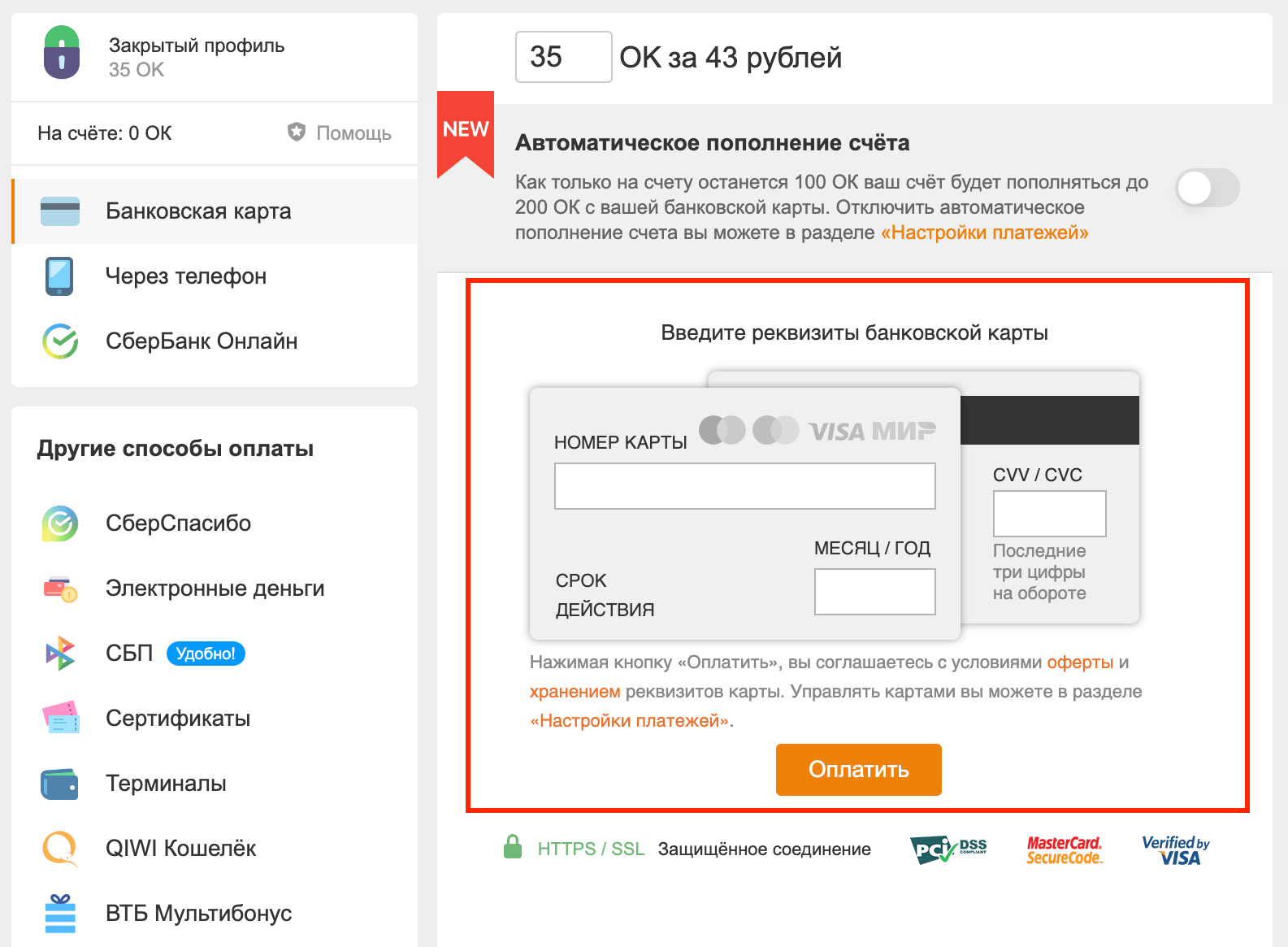
После оплаты профиль будет навсегда закрыт от посторонних. Эта услуга оплачивается один раз.
Видео о том, как закрыть профиль:
Как удалить друзей
Чтобы удалить человека из друзей в ОК, переходим в раздел «Друзья».
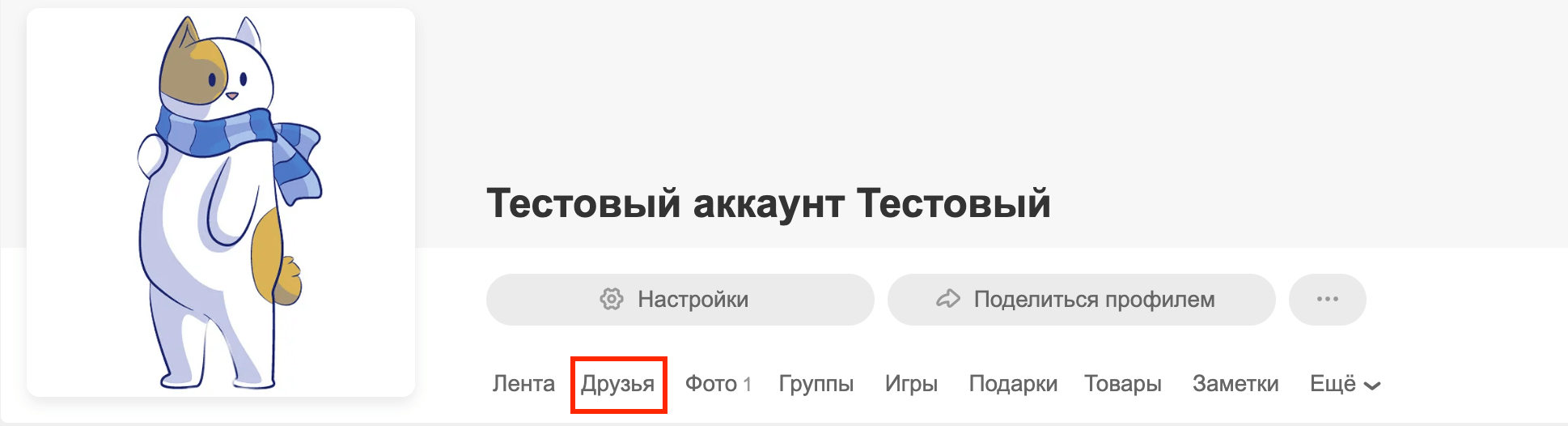
Наводим курсор на аватар друга и выбираем «Прекратить дружбу».
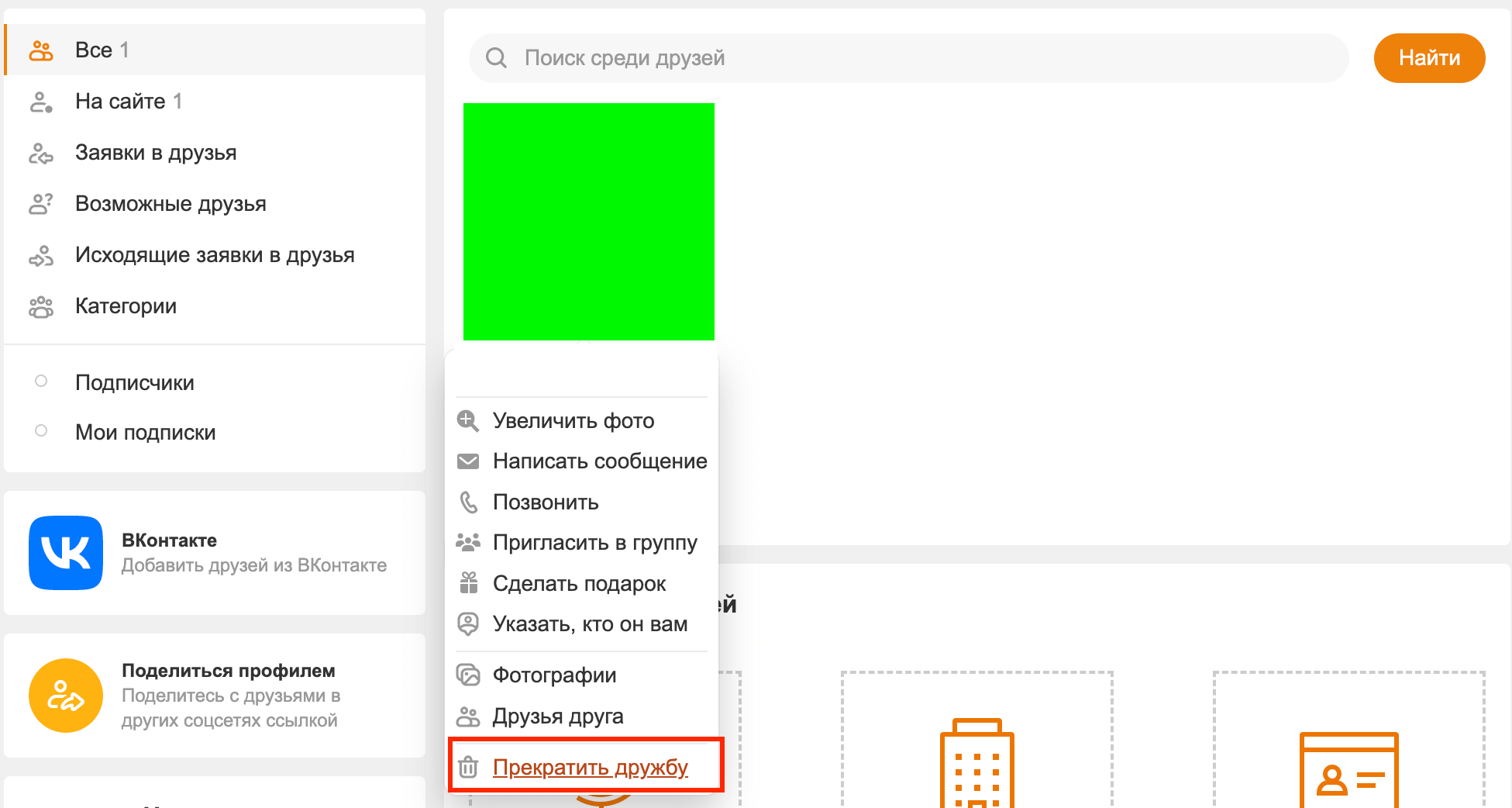
Подтверждаем удаление кнопкой «Прекратить».
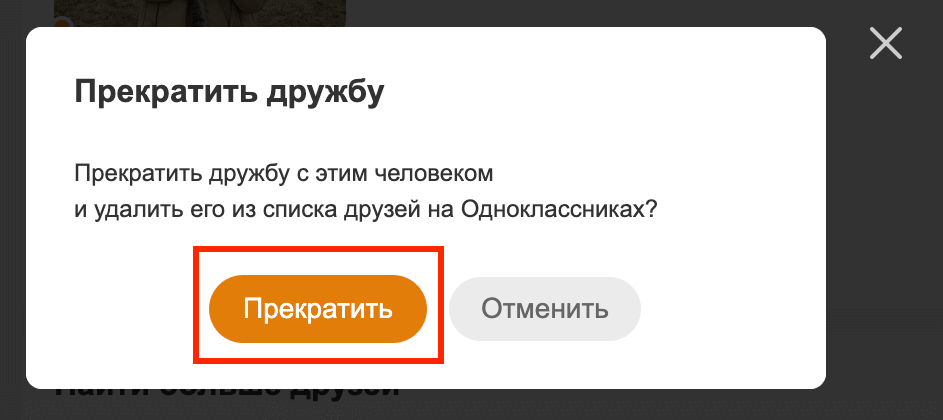
Таким способом вы анонимно удалите друга из списка друзей.
Видео о том, как удалить друзей:
Как заблокировать человека
Заблокированный аккаунт в ОК не сможет просматривать ваши фото, оставлять комментарии и писать вам сообщения. Чтобы занести человека в черный список в ОК, переходим в раздел «Гости».

Наводим курсор мыши на фото пользователя и выбираем «Заблокировать».
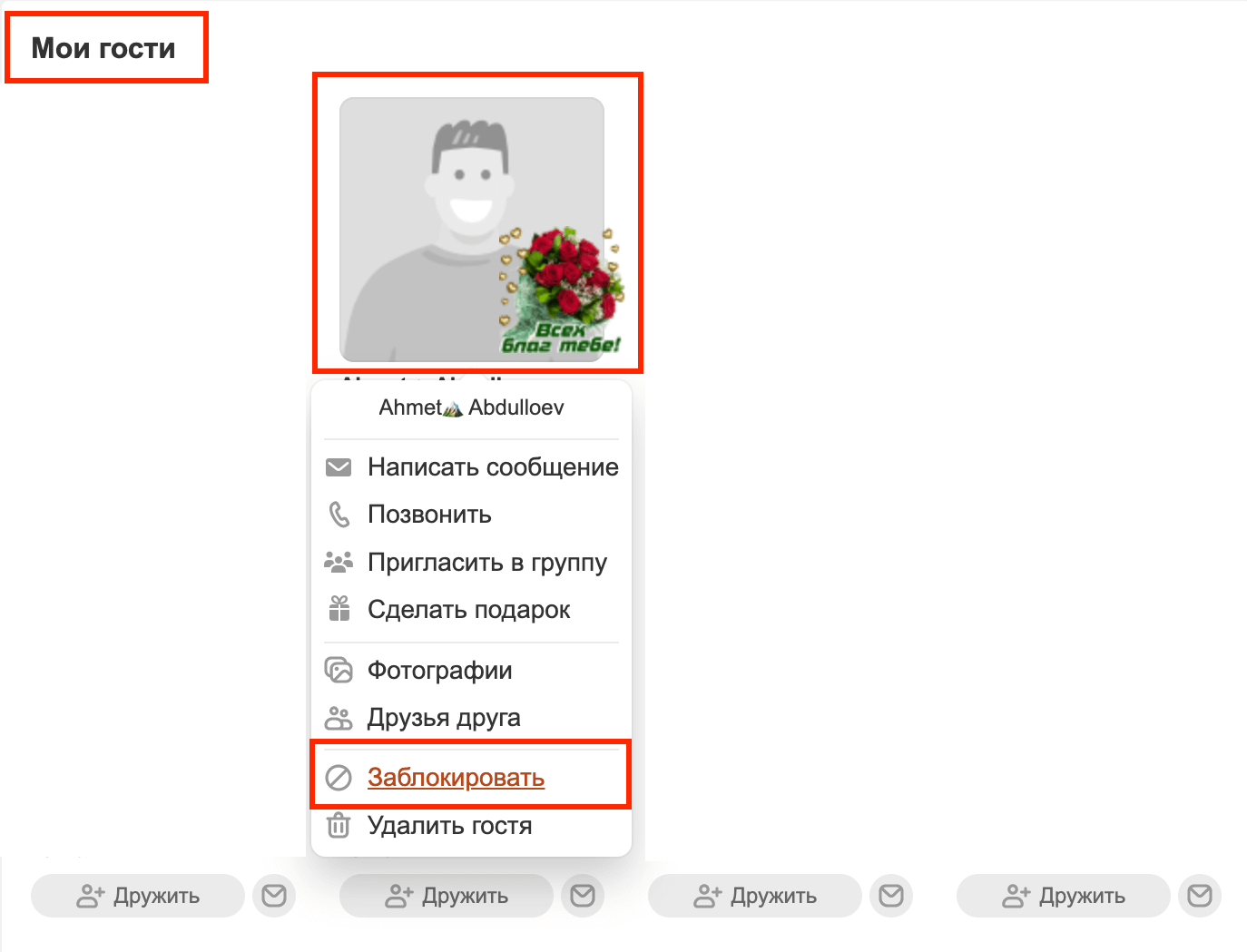
Подтверждаем блокировку кнопкой «Заблокировать».
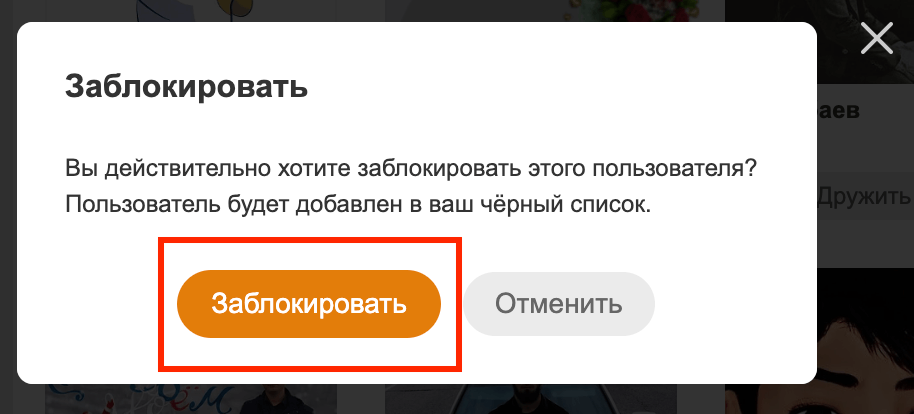
Видео о том, как заблокировать человека:
Возможности Одноклассников
Давайте разберем основные возможности соцсети Одноклассники.
Как скачать видео
Скачать видео в ОК можно через специальные браузерные расширения или сторонние сайты, но есть и более легкий способ.
Открываем видеоролик и нажимаем «Ссылка».
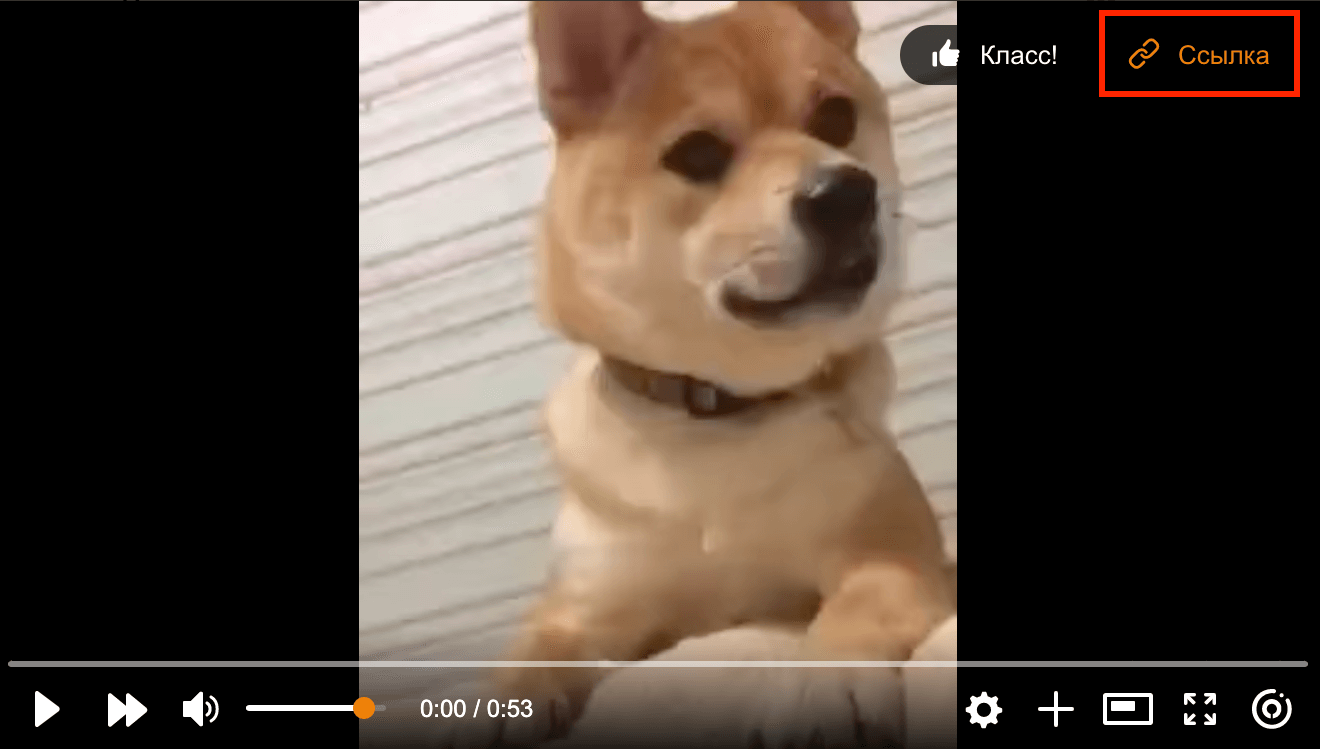
Копируем ссылку с помощью кнопки «Копировать ссылку».
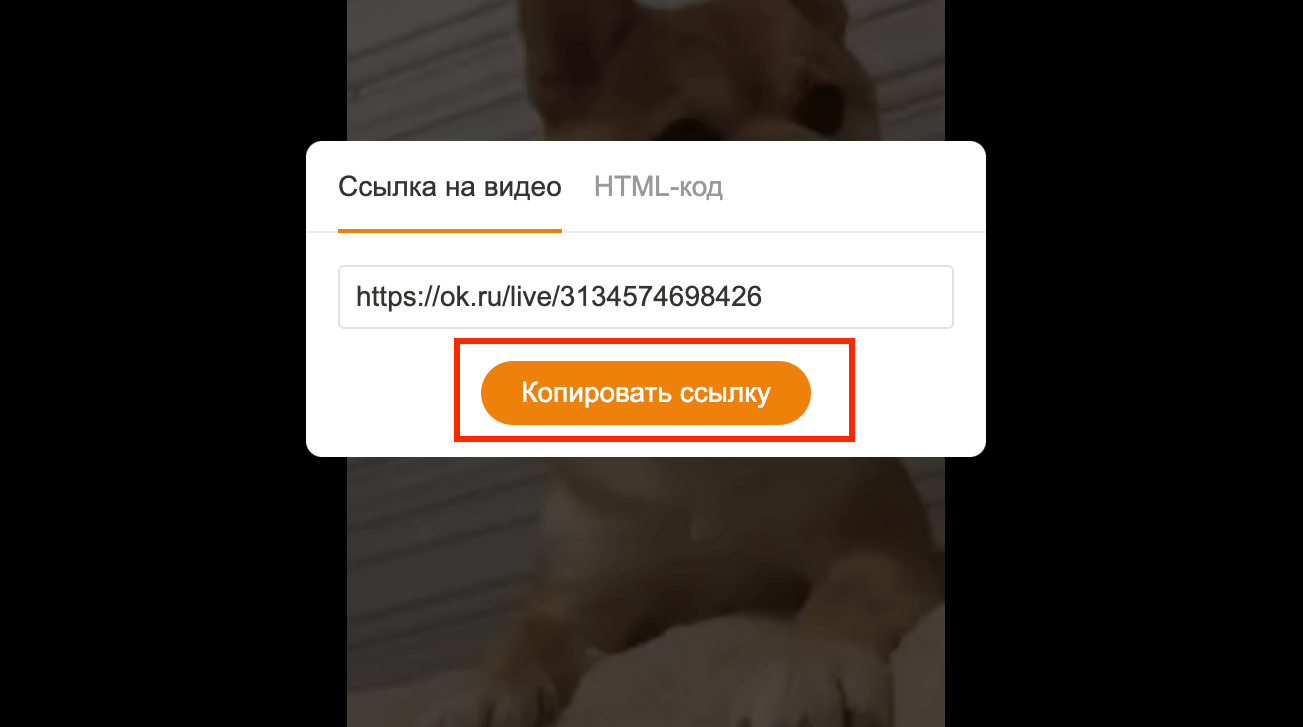
Открываем новое окно в браузере и вставляем скопированную ссылку.

В адресе перед ок ставим латинскую букву m с точкой «m.».

Нажимаем Enter и в открывшемся окне через клик правой кнопкой мыши выбираем «Открыть в новой вкладке». Начнется загрузка видео на компьютер.
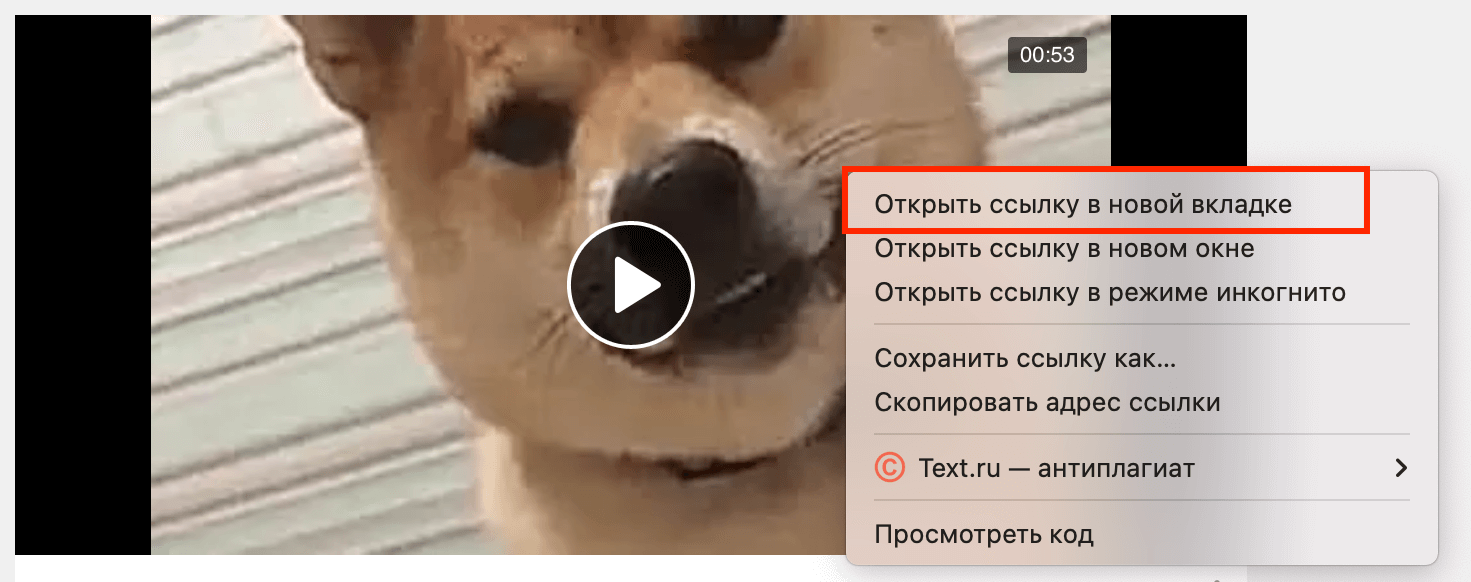
Видео о том, как скачать видео:
Как скачать музыку
Скачивать музыку в Одноклассниках можно при помощи специальных браузерных расширений. Для этого заходим в интернет-магазин chrome в раздел «Расширения».
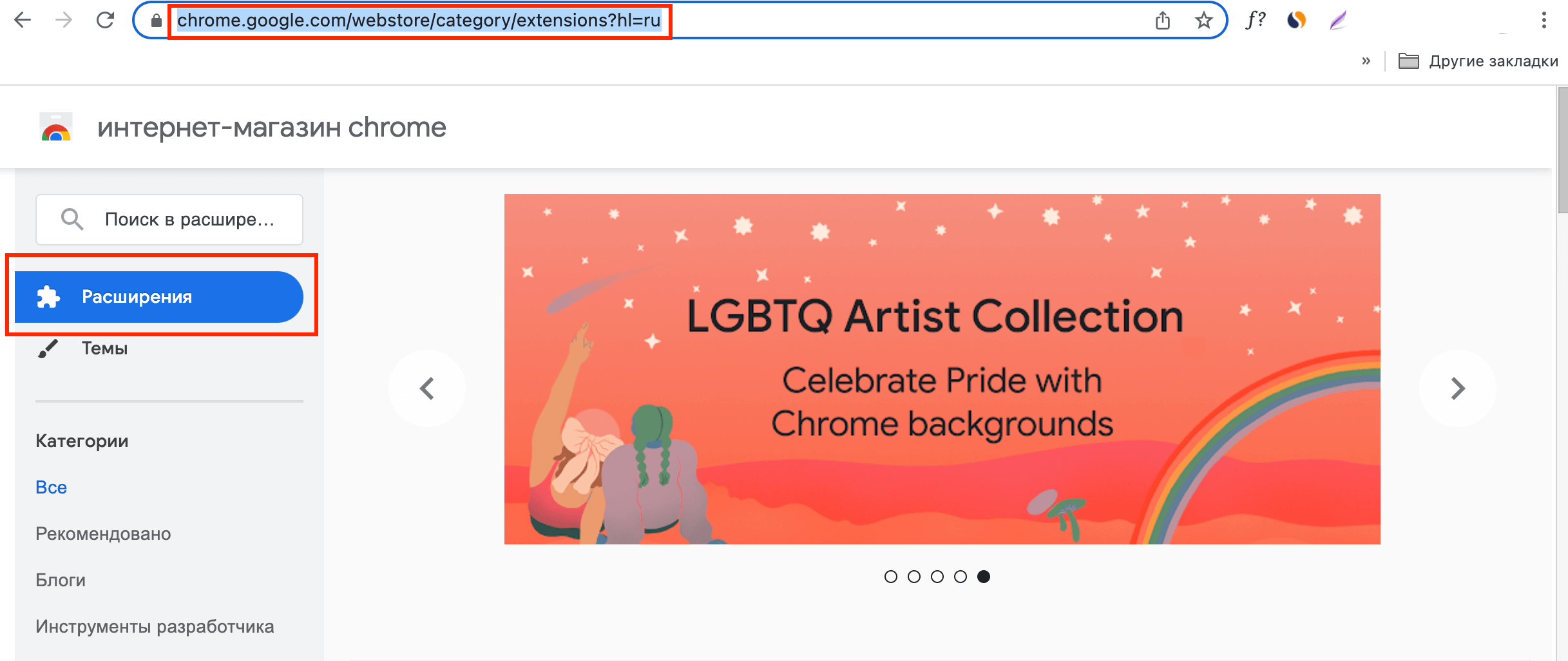
В строке поиска набираем «скачать музыку в одноклассниках».

Выбираем расширение из списка.
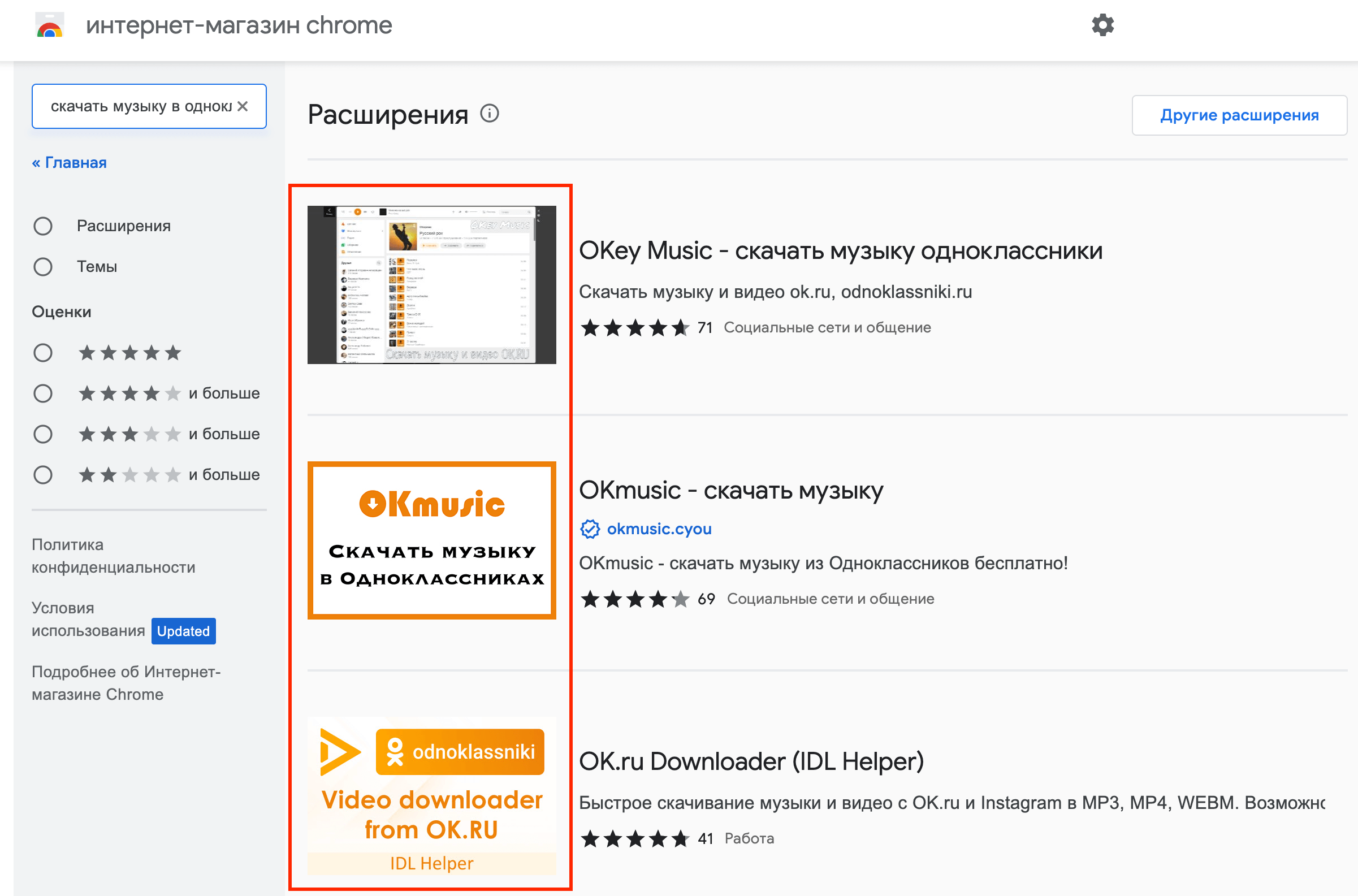
Переходим в выбранное расширение и нажимаем «Установить» – «Установить расширение».
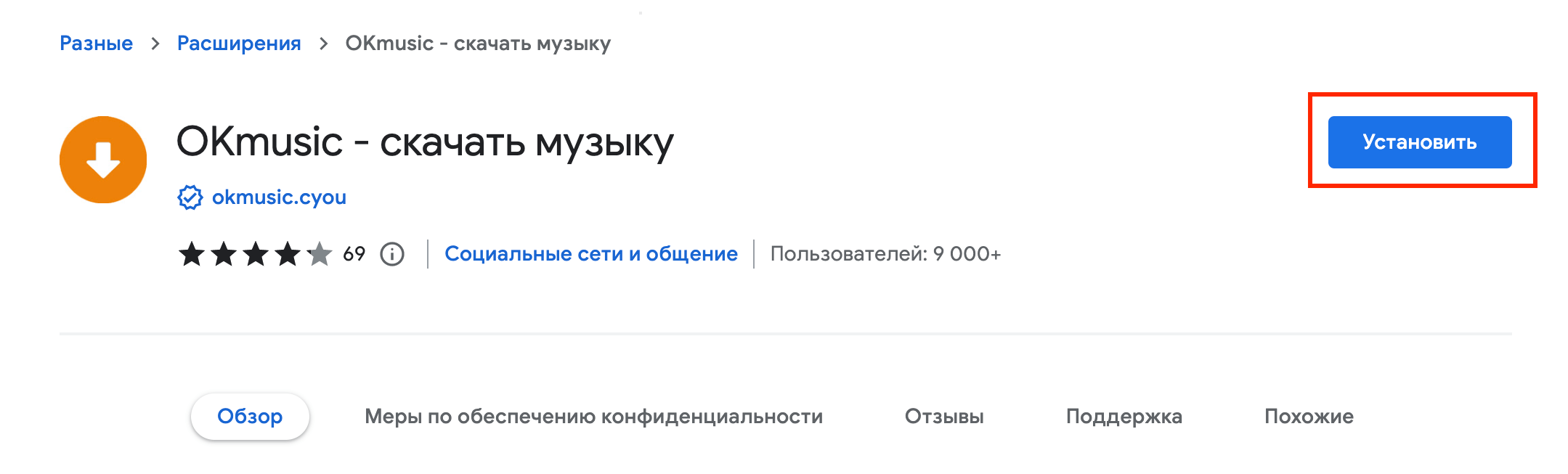
Переходим в раздел музыка в ОК и нажимаем на значок «стрелка», который появился рядом с треками.
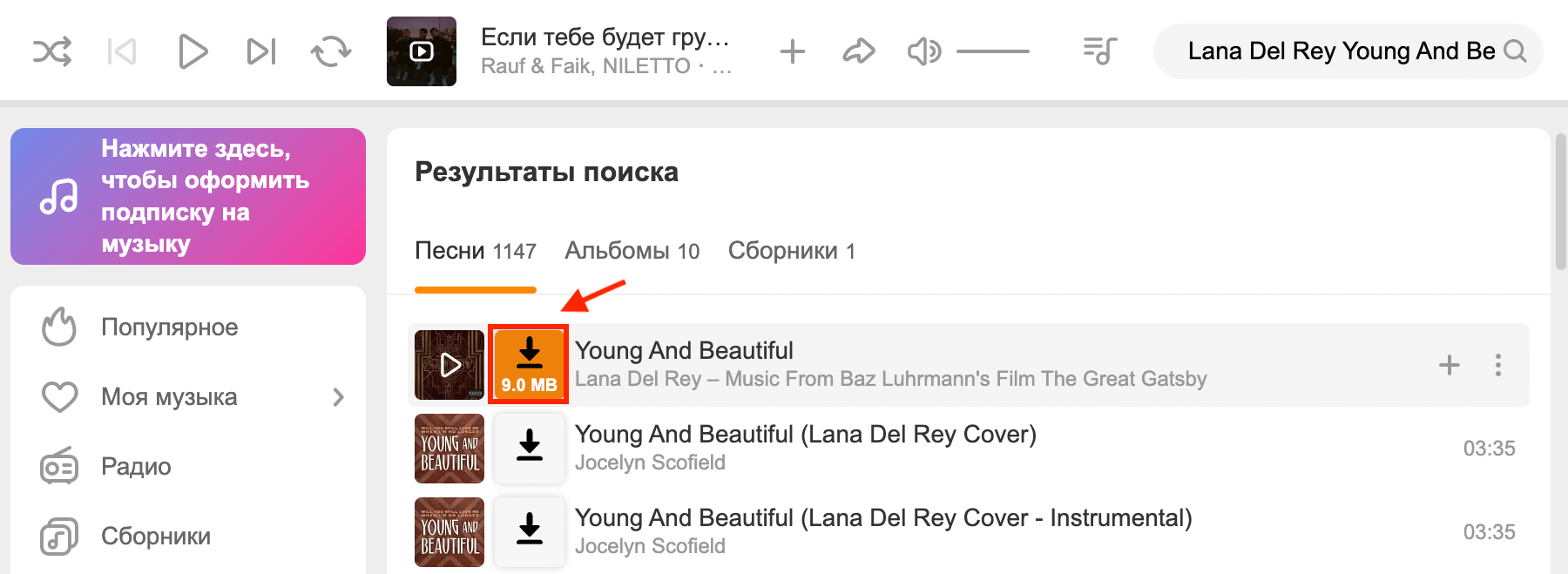
Трек отобразится в папке загрузки на вашем компьютере.
Видео о том, как скачать музыку:
Как купить ОКи
ОКи – это своеобразная валюта соцсети Одноклассники, которой можно рассчитываться за подарки и дополнительные функции.
Для того чтобы купить ОКи, переходим в раздел «Платежи и подписки» через выпадающее меню «Еще».
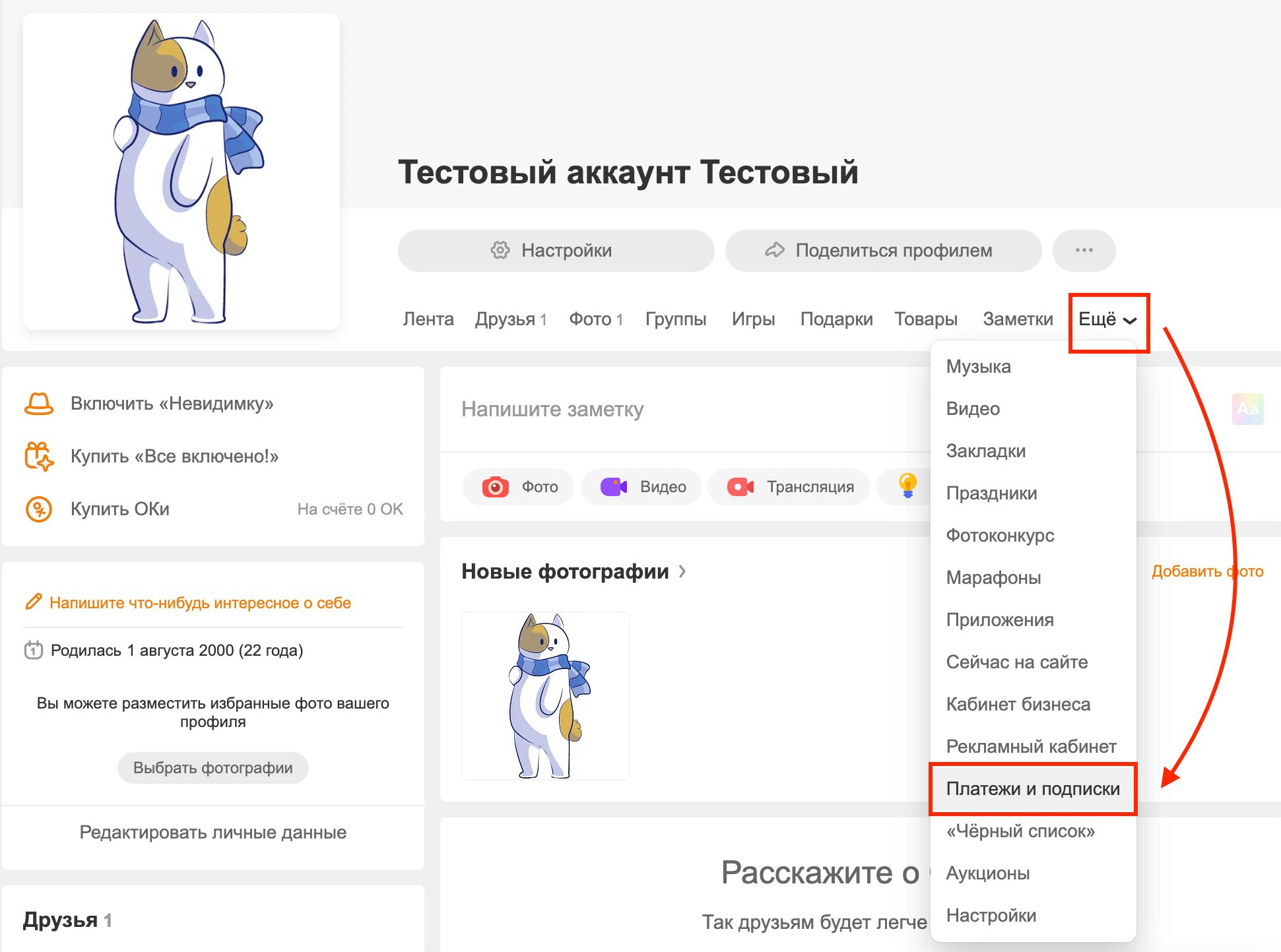
В левом меню выбираем «Купить ОКи».
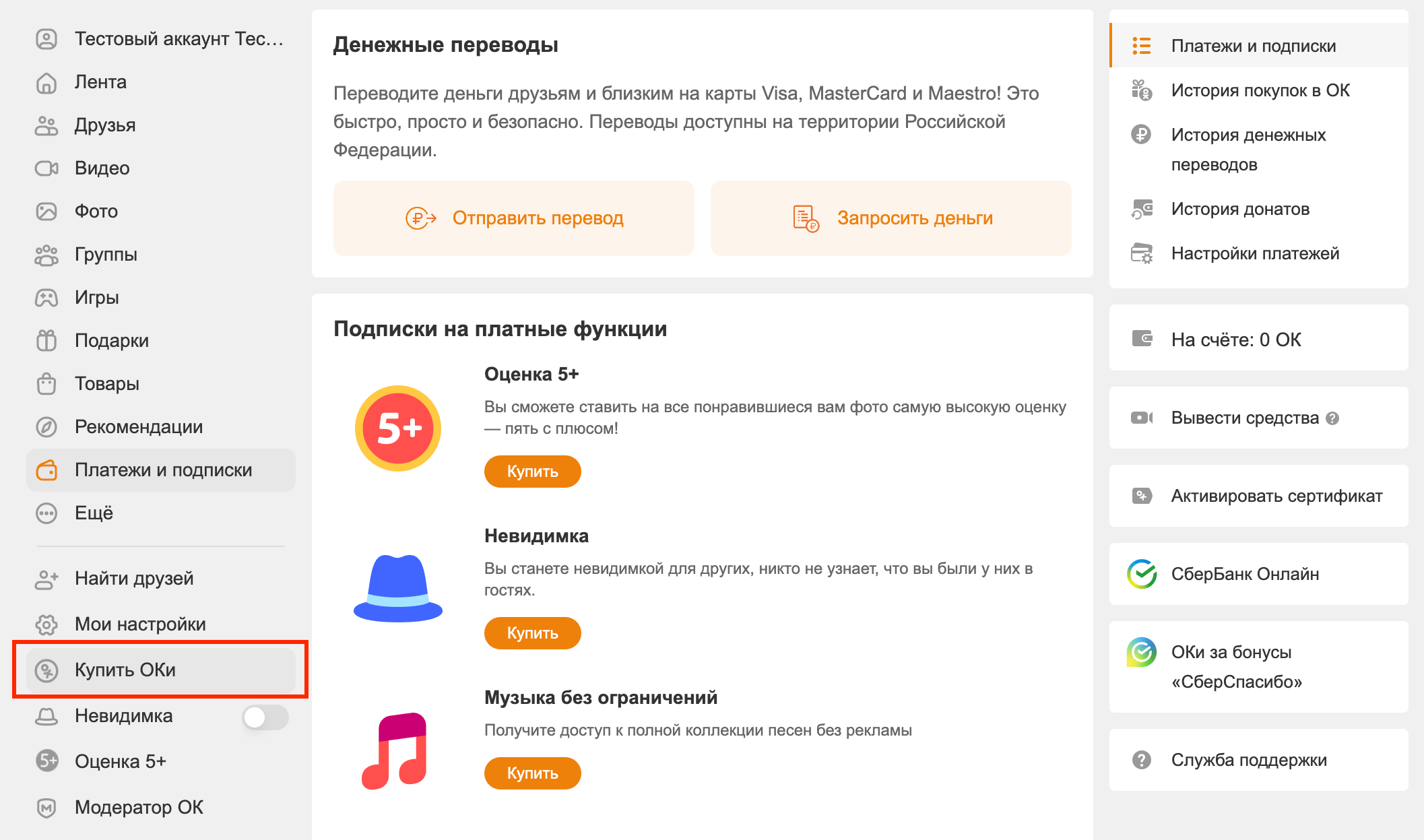
Выбираем количество ОКов, способ оплаты, заполняем данные банковской карты и нажимаем «Оплатить».
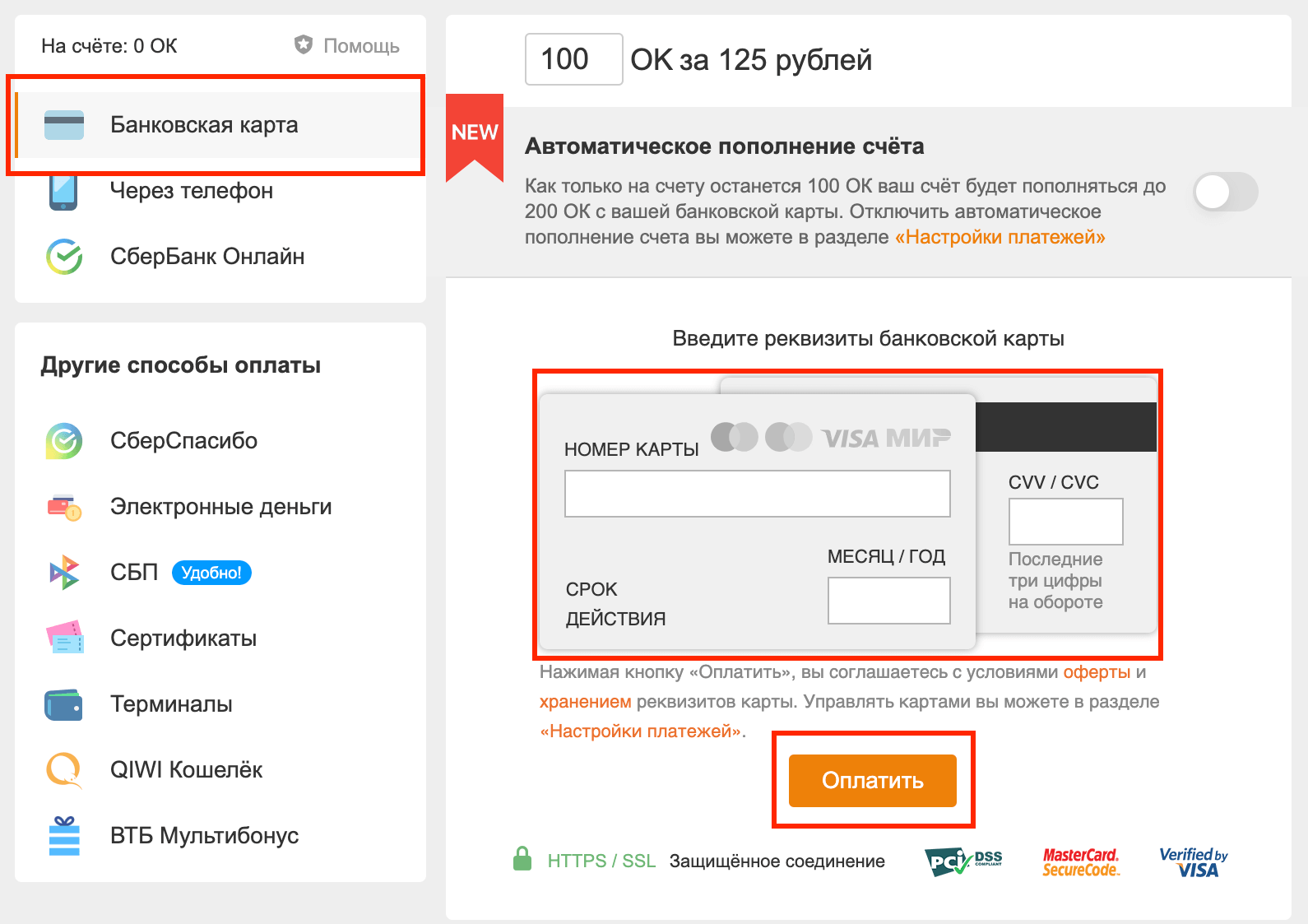
Обратите внимание, что ОКи можно купить за бонусы СберСпасибо, если накопили и не знаете куда потратить, можете приобрести на них виртуальную валюту Одноклассников.
Видео о том, как купить ОКи:
Как удалить сообщение
Чтобы удалить сообщение в ОК, переходим в раздел «Сообщения» и выбираем нужный чат.
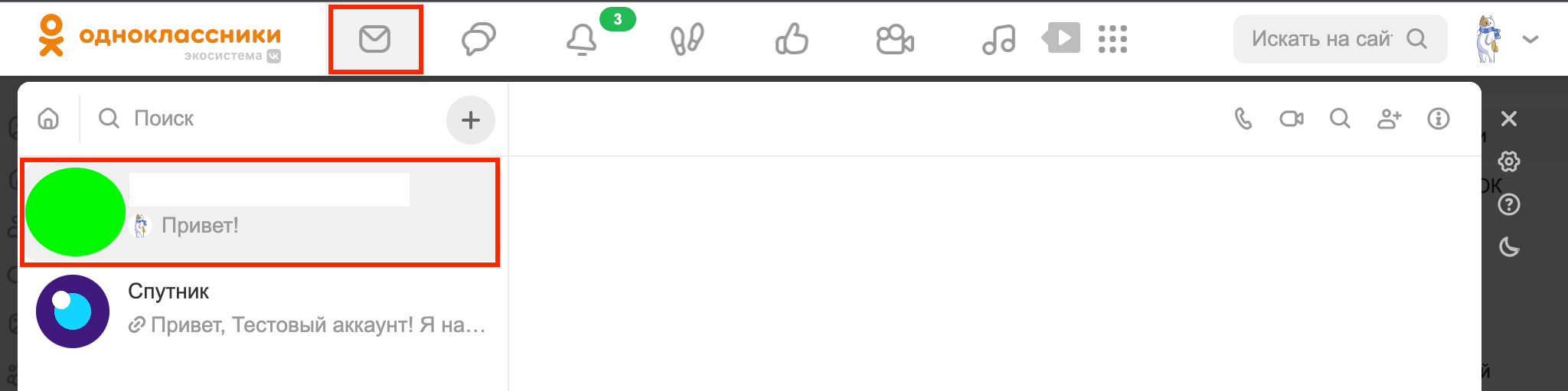
Находим сообщение, которое хотим удалить, и нажимаем на три точки рядом с ним.
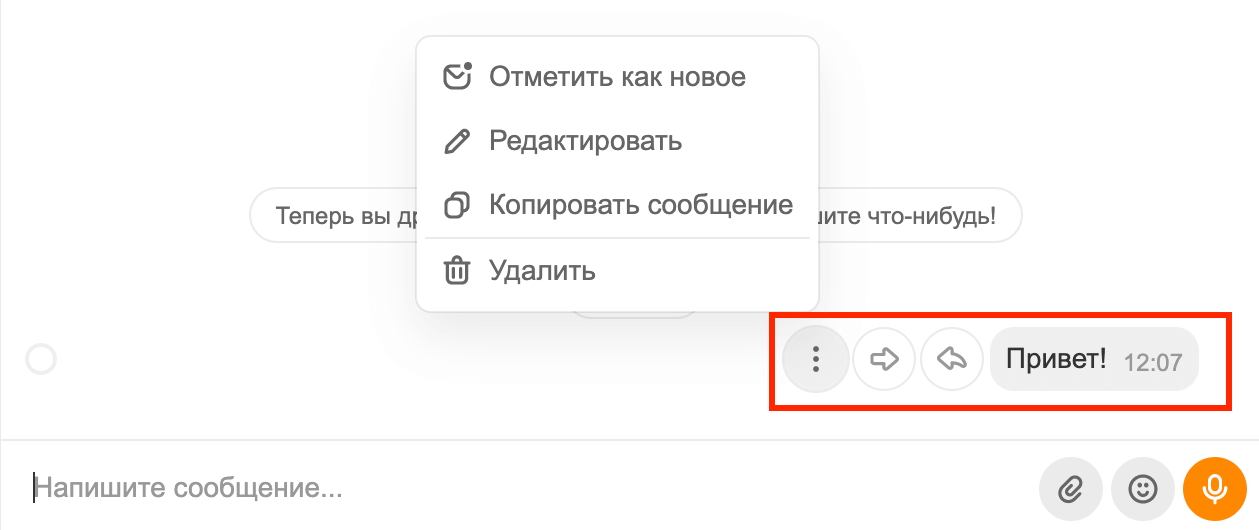
Во всплывающем меню выбираем «Удалить».
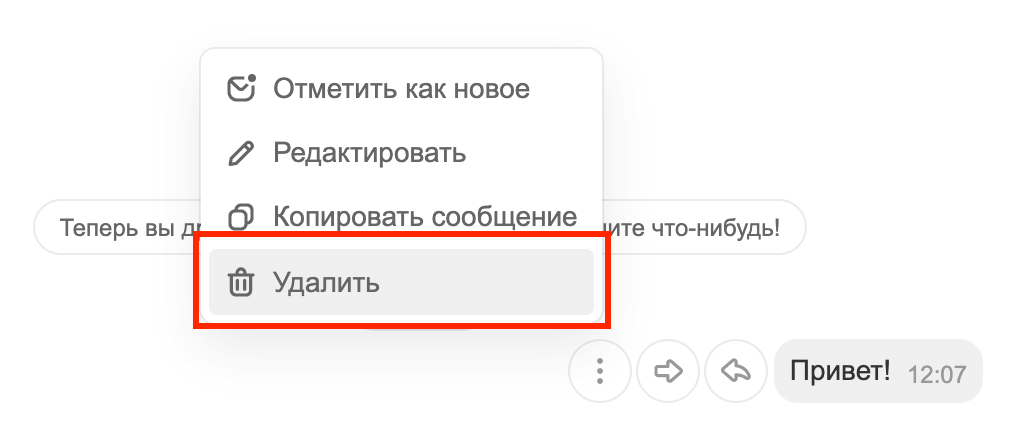
Подтверждаем удаление и ставим галочку «Удалить у всех», если хотим, чтобы сообщение удалилось и у собеседника.
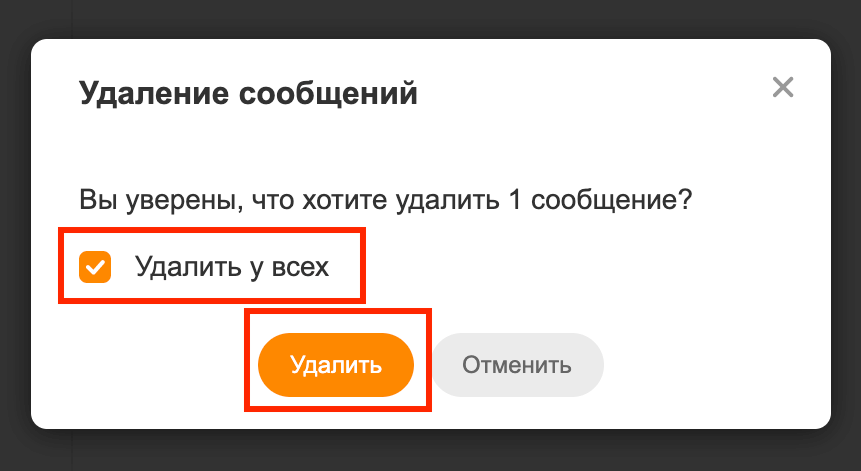
Сообщение удалено у всех участников переписки.
Для того чтобы удалить всю переписку с пользователем, переходим в раздел «Сообщения» и находим нужный диалог.
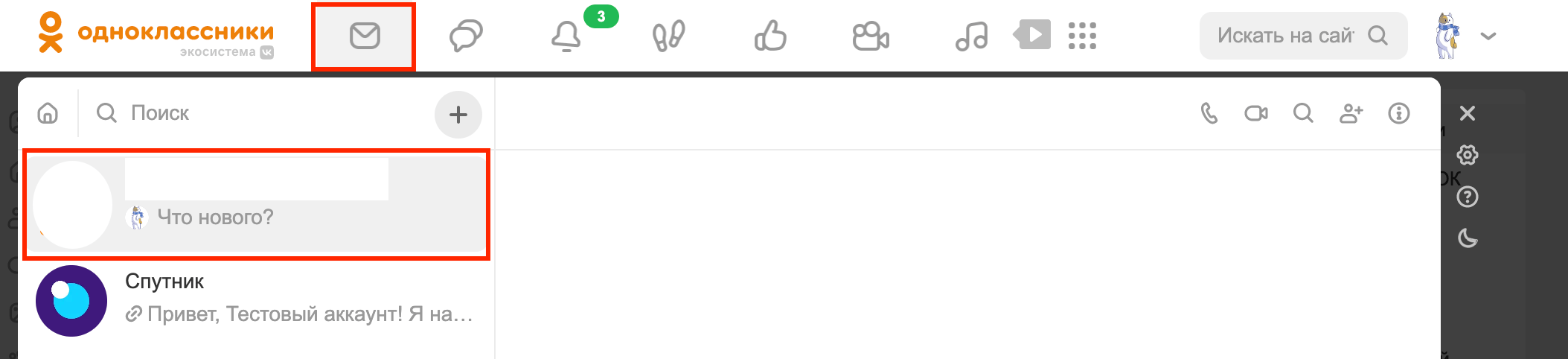
Находим значок «i» в правом верхнем углу и выбираем «Очистить историю».
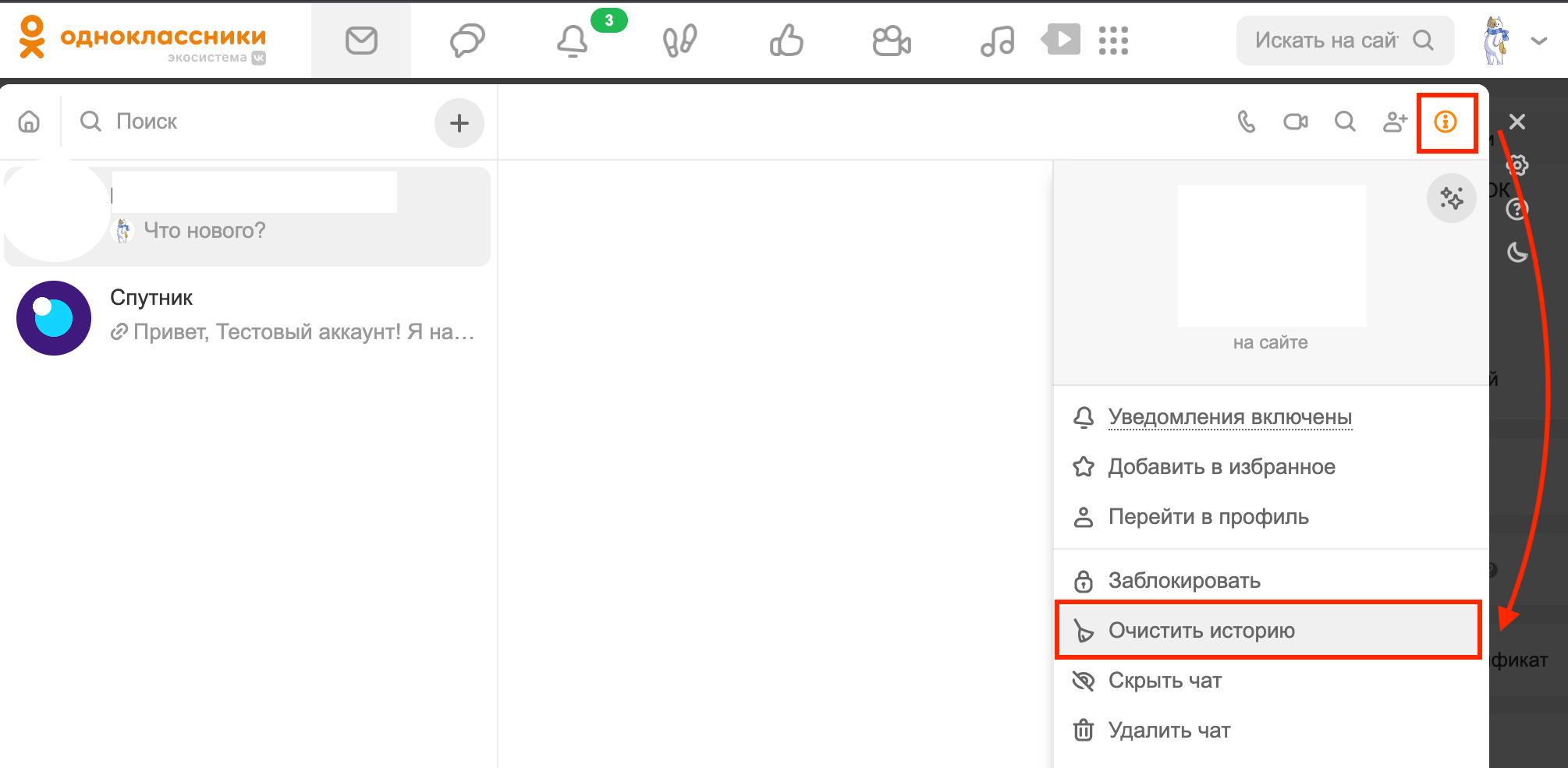
Подтверждаем удаление переписки кнопкой «Очистить».
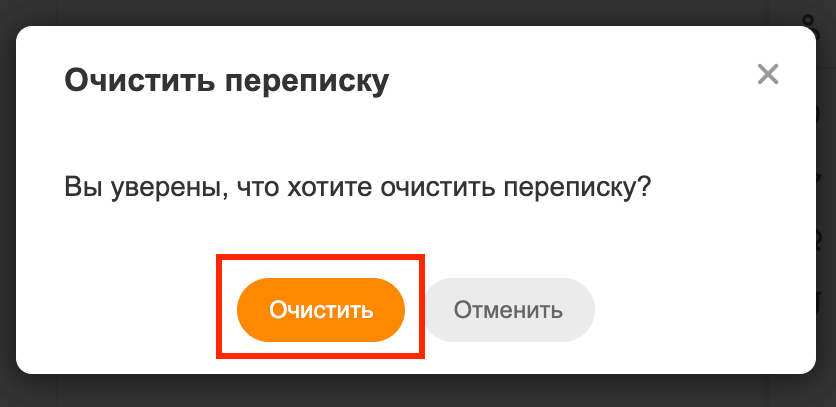
Все сообщения в этом диалоге будут удалены.
Видео о том, как удалить сообщение:
Как посмотреть закрытый профиль
Закрытый профиль в Одноклассниках можно посмотреть после добавления к пользователю в друзья. Для этого переходим во вкладку «Друзья» и в поиске набираем имя и фамилию пользователя.
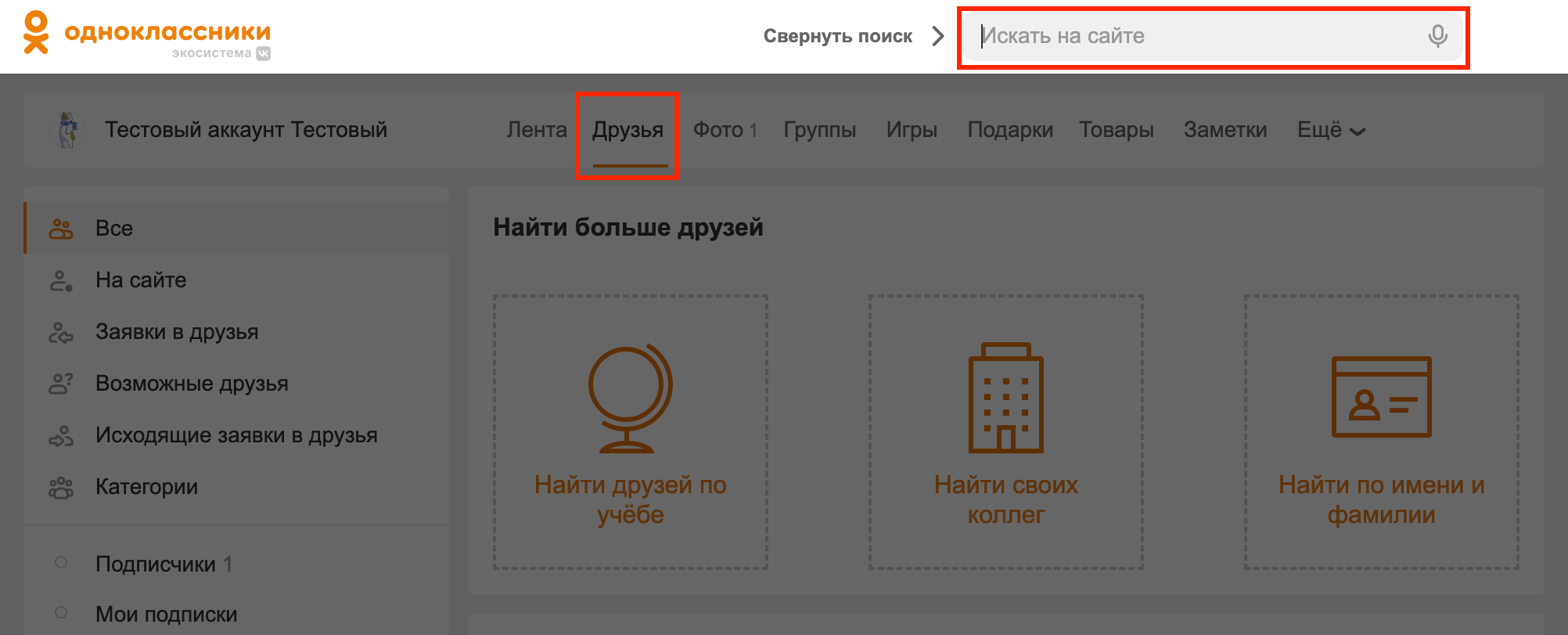
Нажимаем кнопку «Добавить в друзья».
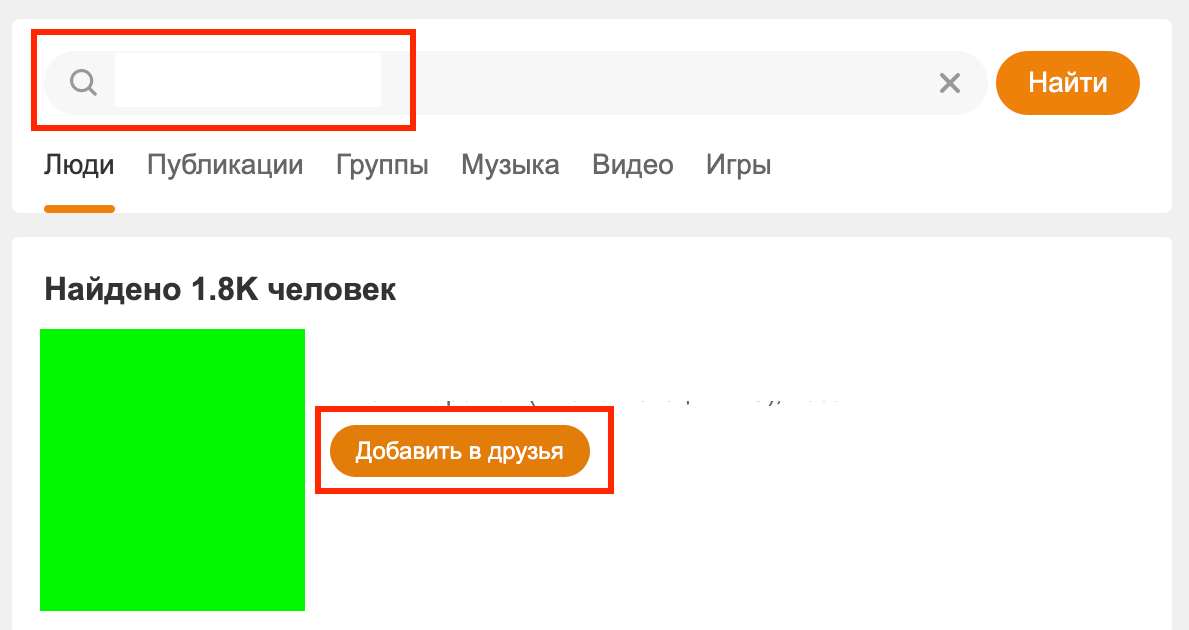
После одобрения заявки пользователем вы сможете зайти на его страницу и посмотреть открытую информацию.
В настоящее время разработчики оперативно закрывают все прорехи в уязвимости сайта и ранее работавшие методы просмотра закрытых профилей в ОК, такие как создание фейковых страниц или закрытие своего профиля, уже не работают.
Видео о том, как посмотреть закрытый профиль:
Как поставить статус
Статус в Одноклассниках отображается вверху страницы и оповещение о его смене автоматически приходит друзьям через новостную ленту.
Чтобы добавить статус, переходим на свою страницу в раздел «Заметки».
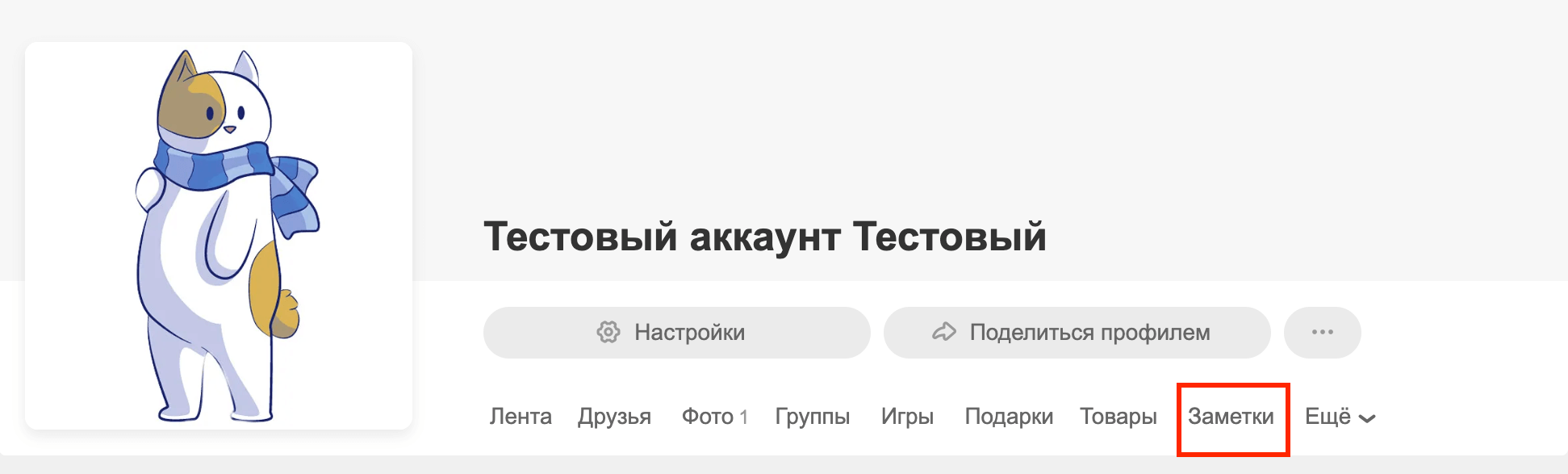
В поле «Напишите заметку» пишем текст. Здесь можно выбрать фон, добавить музыку, видео, фото или опрос. Также есть возможность указать время публикации.
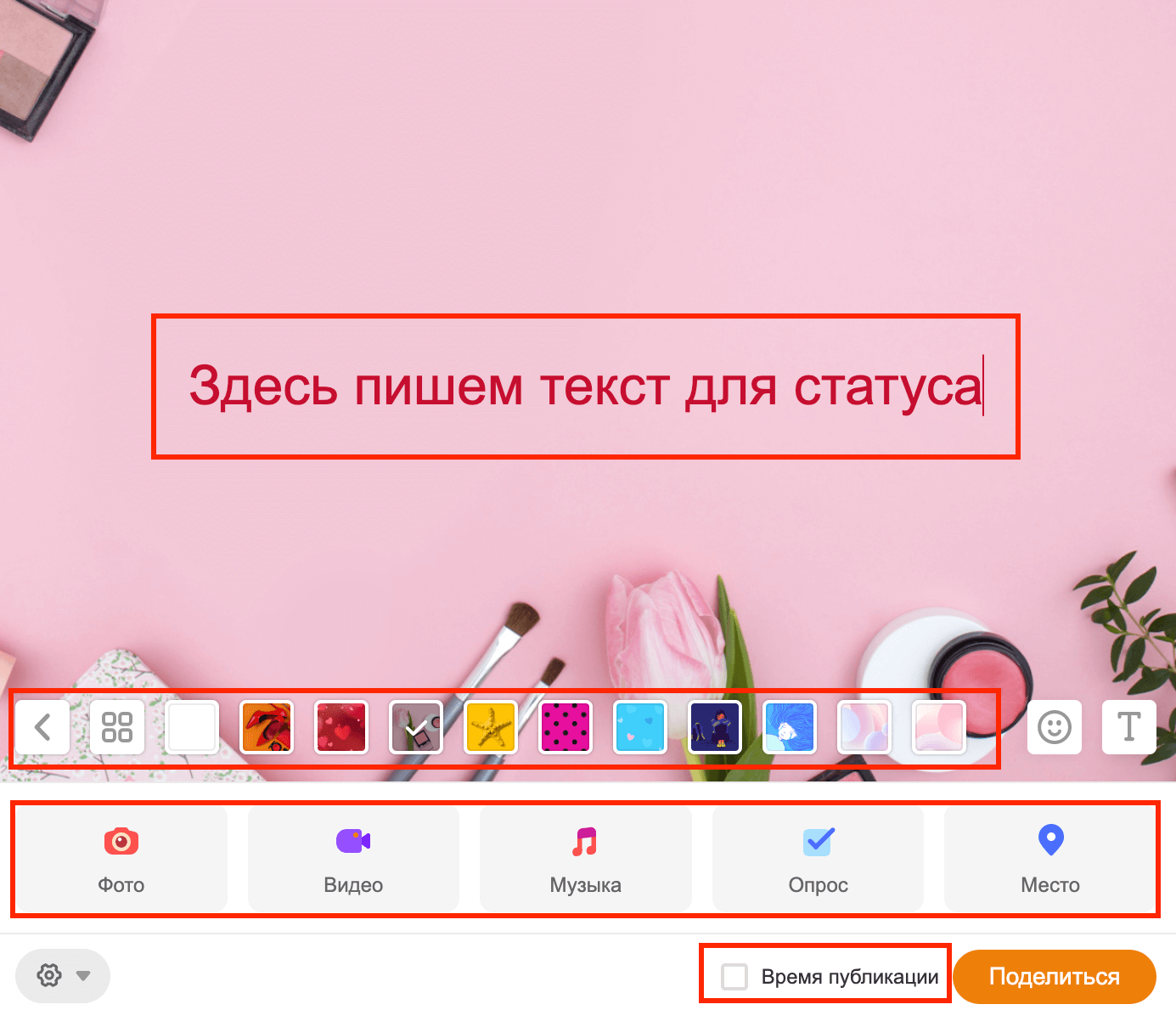
После оформления статуса нажимаем на значок «Настройки», ставим галочку «В статус» и нажимаем «Поделиться».
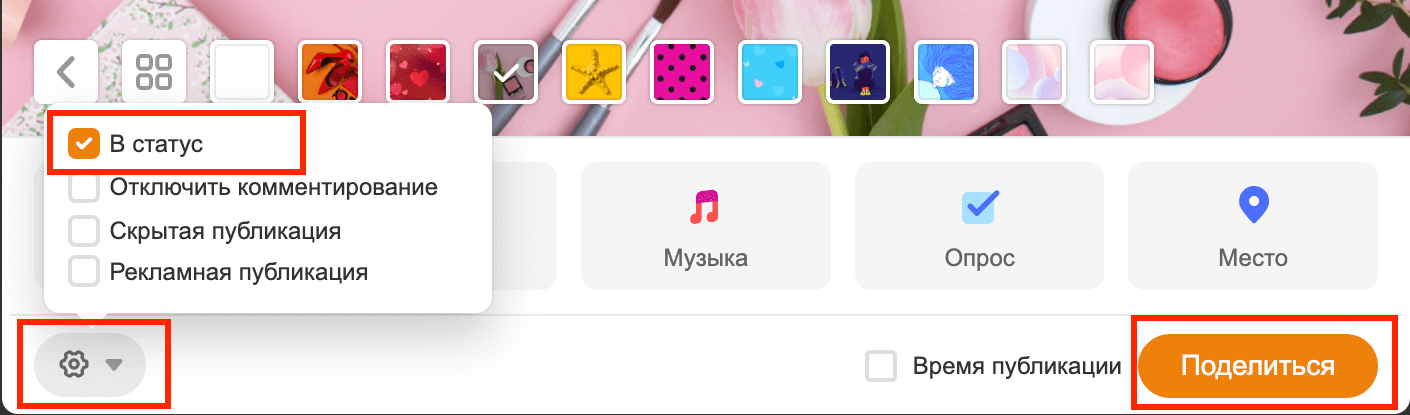
Статус отобразится на вашей странице и будет отмечен меткой «Статус».
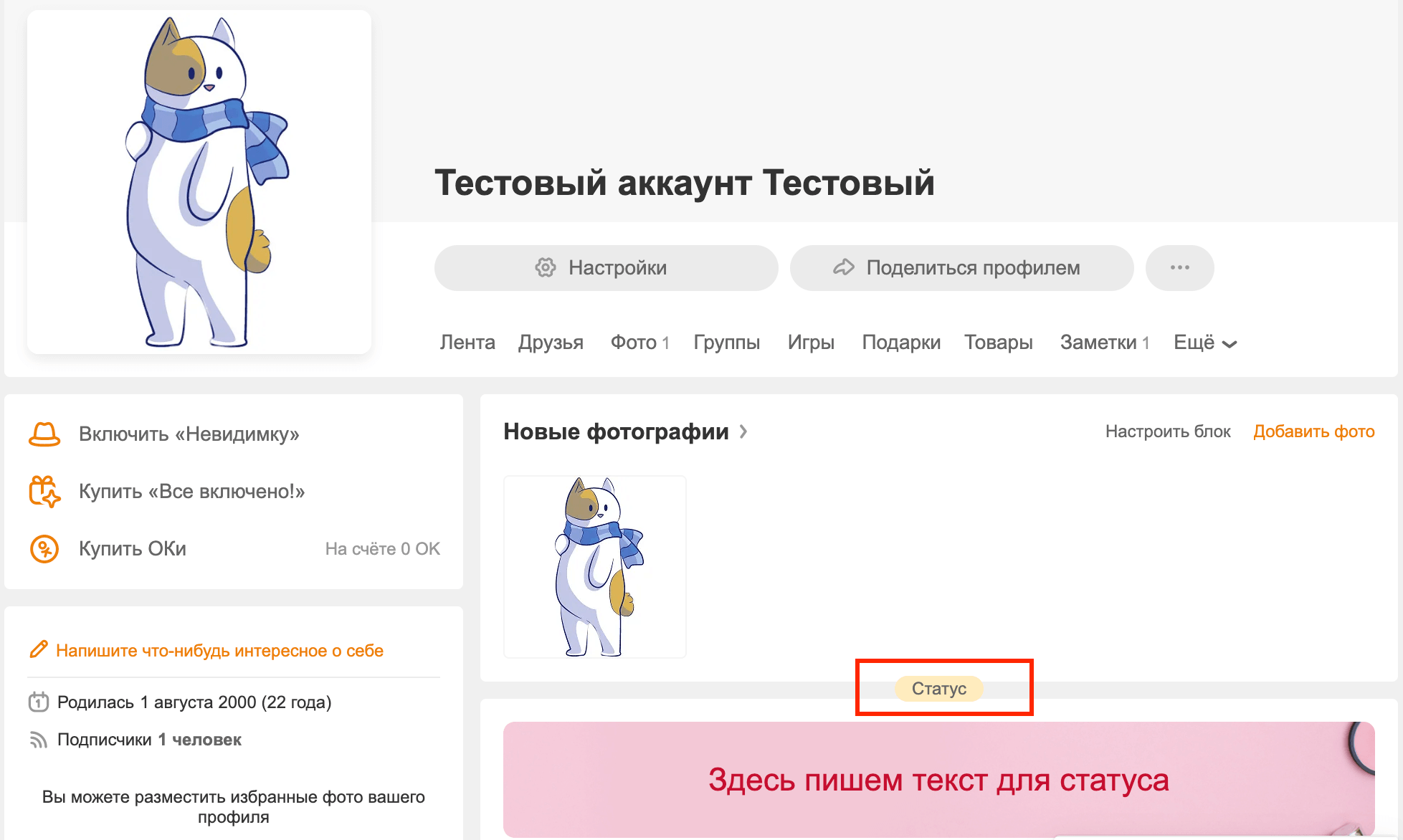
Видео о том, как поставить статус:
Как отключить блокировщик рекламы
Блокировщик рекламы блокирует рекламу в Одноклассниках и по этой причине не позволяет отправлять бесплатные подарки друзьям. В 2021 году в ОК внесли обновление, которое стало показывать рекламу всем желающим отправить бесплатный подарок. У тех пользователей, кто установил браузерные блокировщики рекламы, возможность отправки подарков пропала совсем. Давайте рассмотрим, как отключить блокировщик, чтобы все работало как раньше.
У разных браузеров разные блокировщики рекламы. Например, для браузера Google – это могут быть расширения AdBlock, AdBlock Plus или AdGuard. Устанавливаются и удаляются расширения в интернет-магазине chrome.
На примере блокировщика AdBlock разберем, как отключить блокировку на сайте Одноклассников.
Заходим на свою страницу в ОК и в верхнем правом углу находим значок расширений в виде пазла.
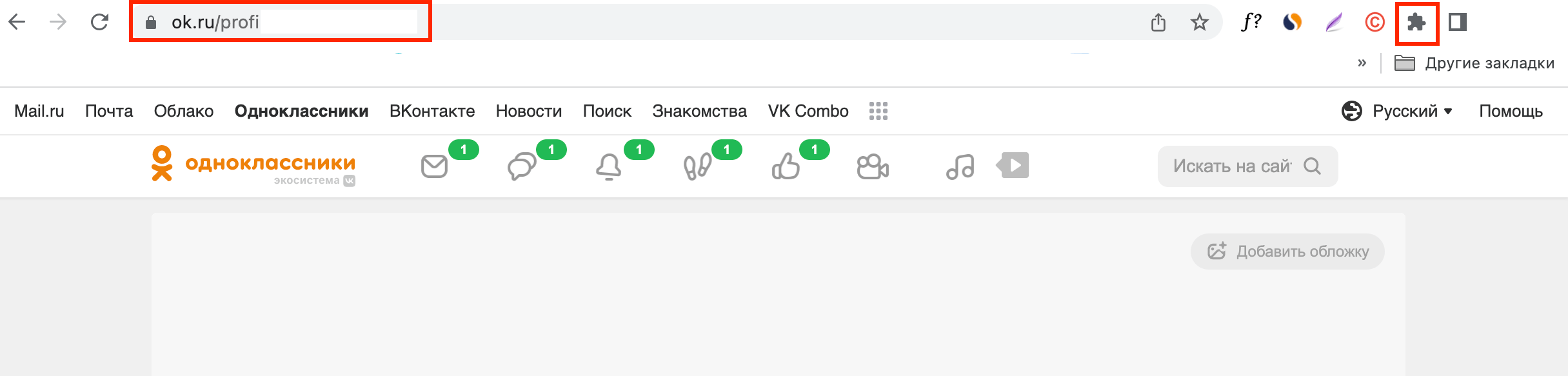
Нажимаем на значок и напротив блокировщика AdBlock кликаем на три точки.
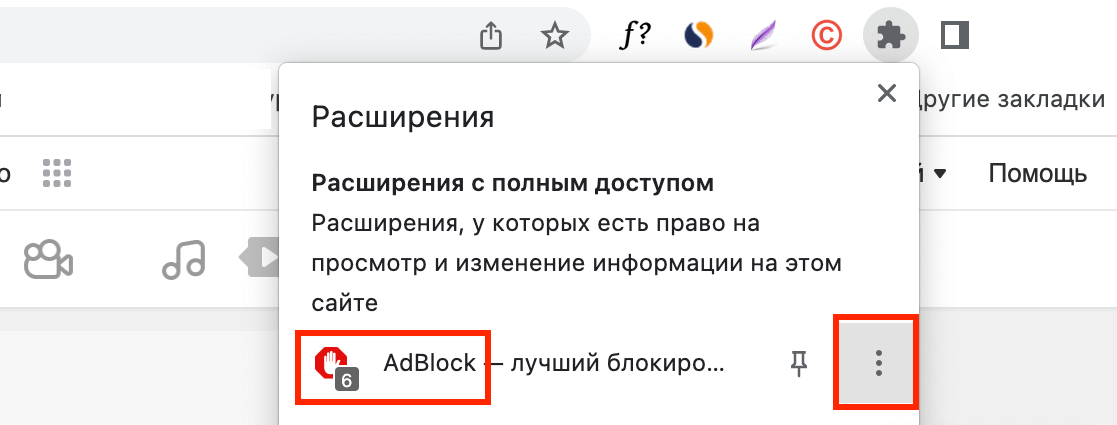
Во всплывающем меню выбираем «Приостановить на этом сайте».
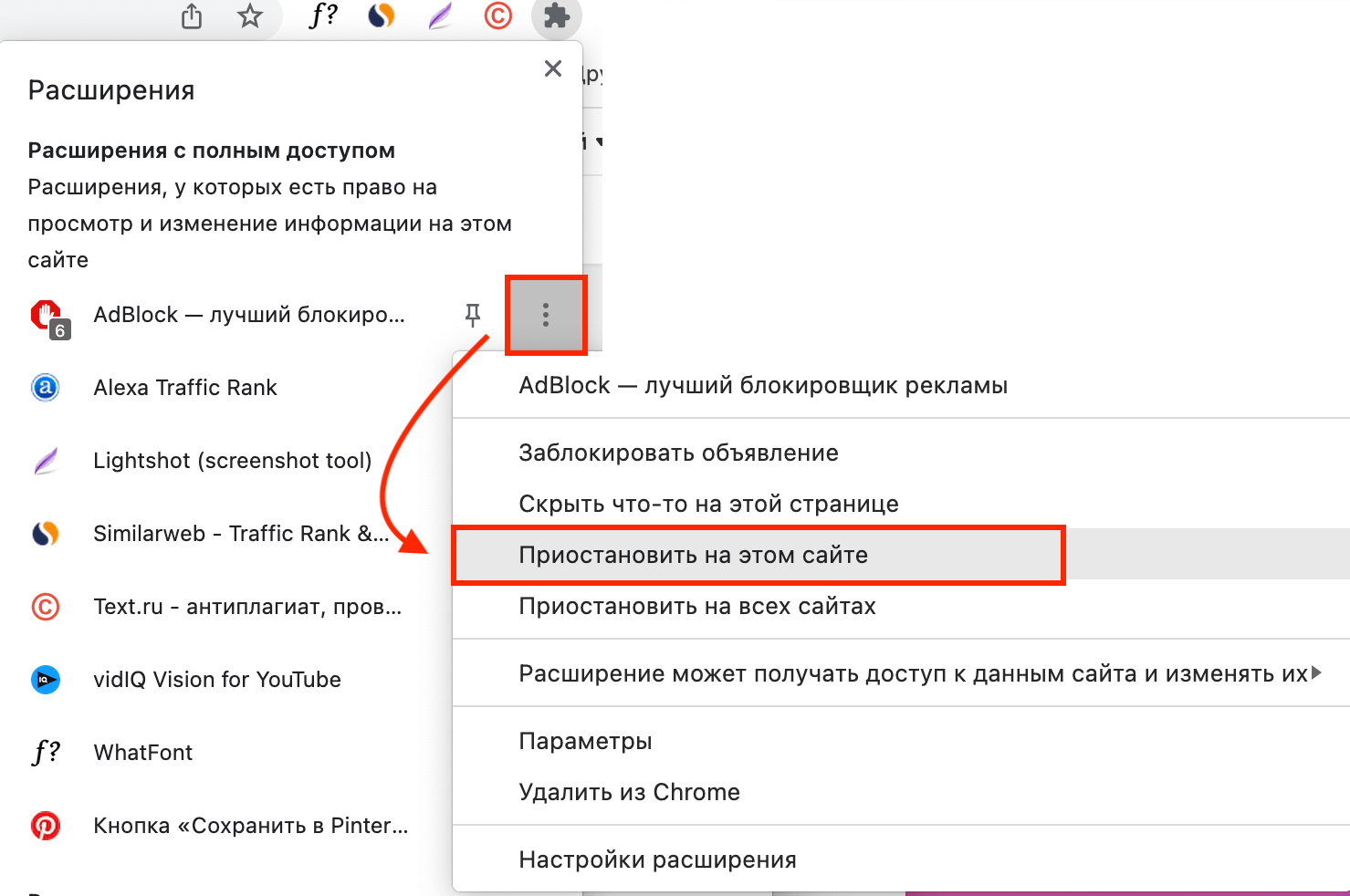
Значок блокировщика сменит цвет с красного на зеленый.

Теперь нужно перезагрузить страницу Одноклассников и попытаться отправить подарок снова. Вам предложат посмотреть рекламу, после чего подарок отправится к получателю.
Видео о том, как отключить блокировщик рекламы:
Как добавить видео
Чтобы добавить на свою страницу в Одноклассники видео, переходим в раздел «Видео».
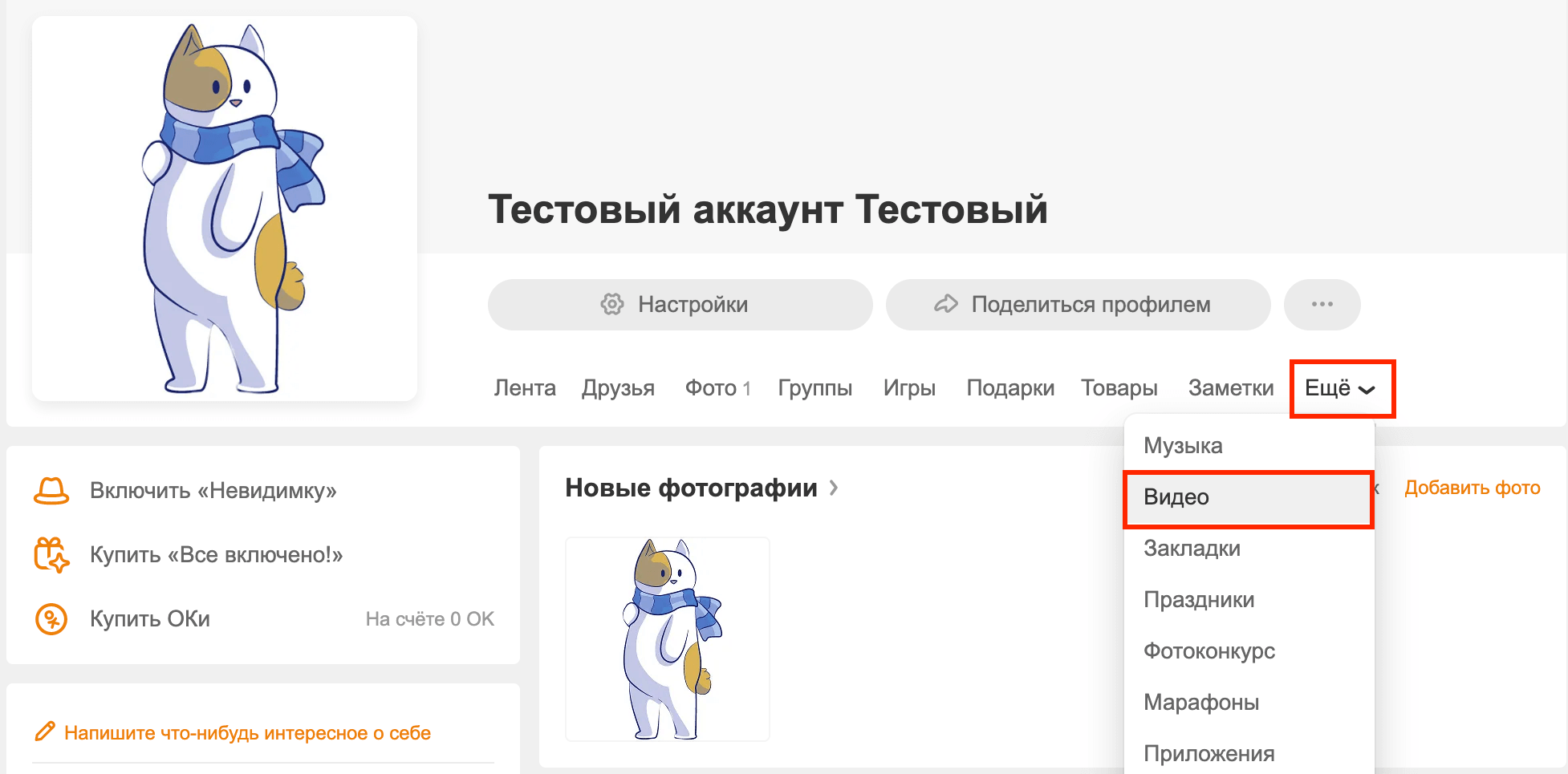
Переходим в раздел «Мои видео».
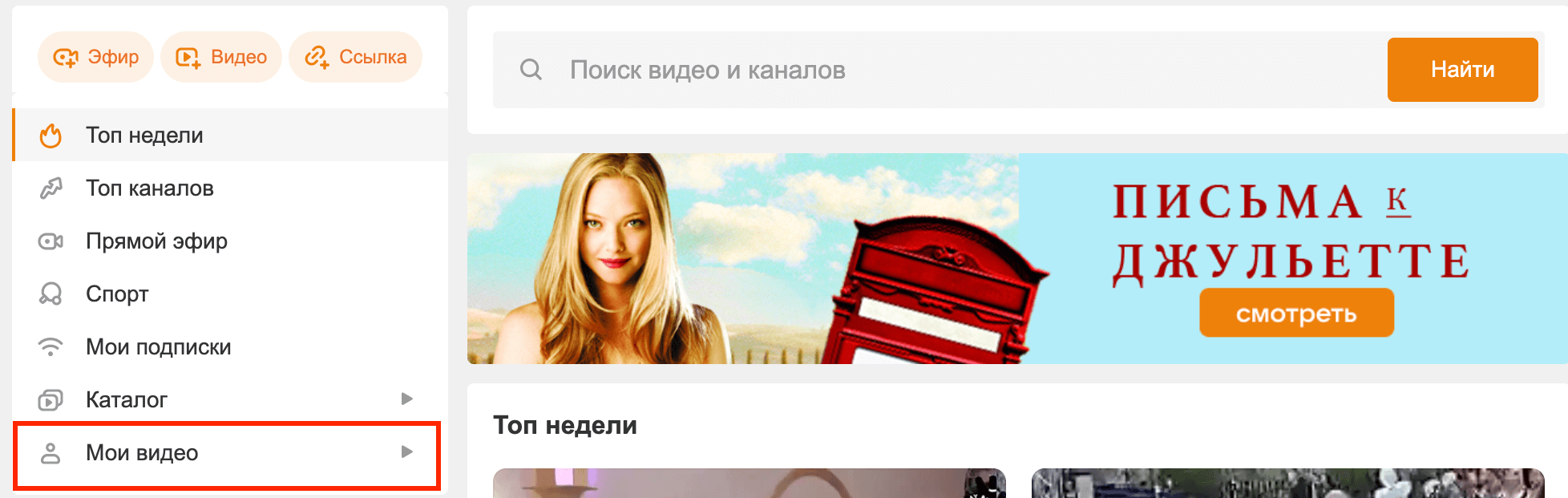
Нажимаем кнопку «Загрузить первое видео».
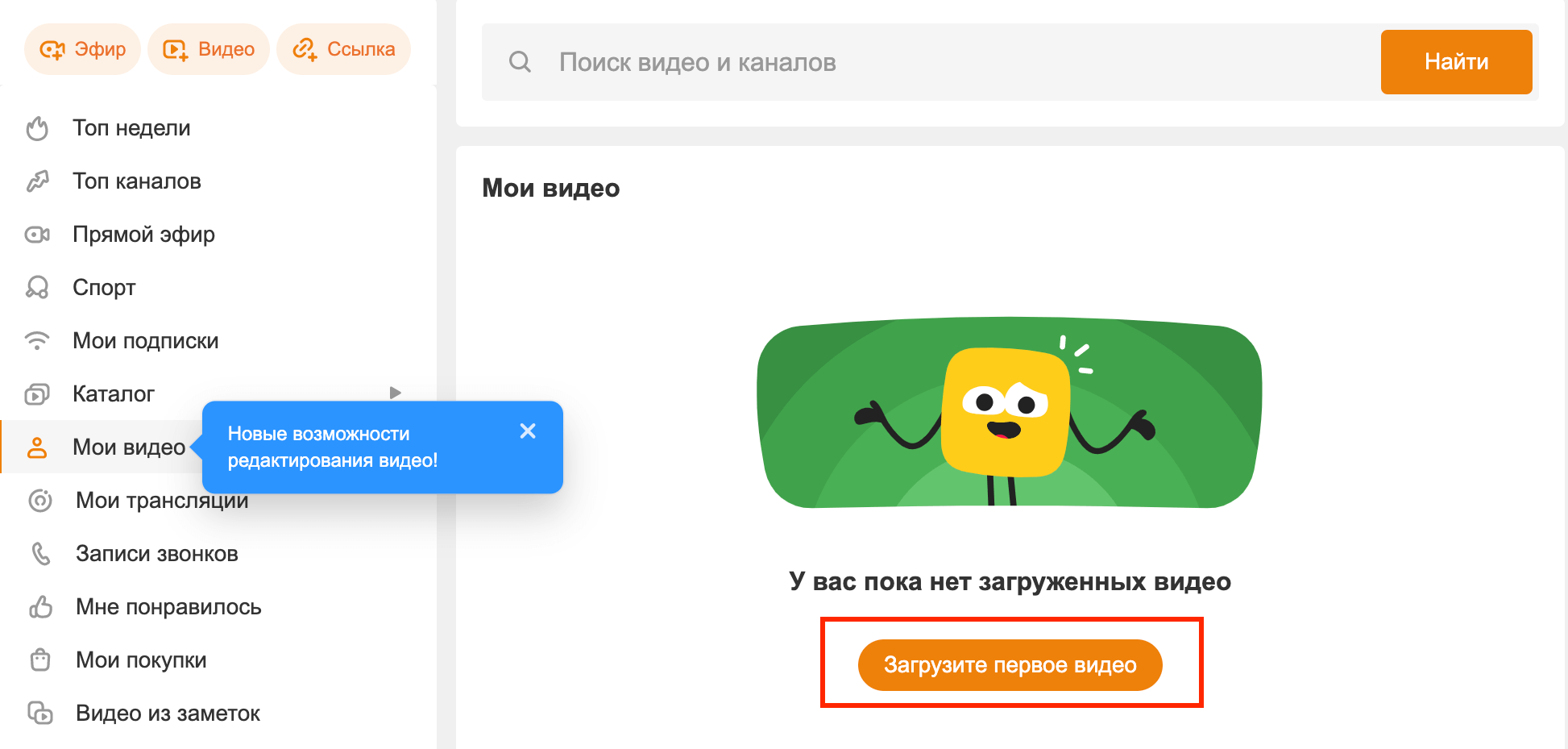
Нажимаем «Выбрать файл для загрузки».
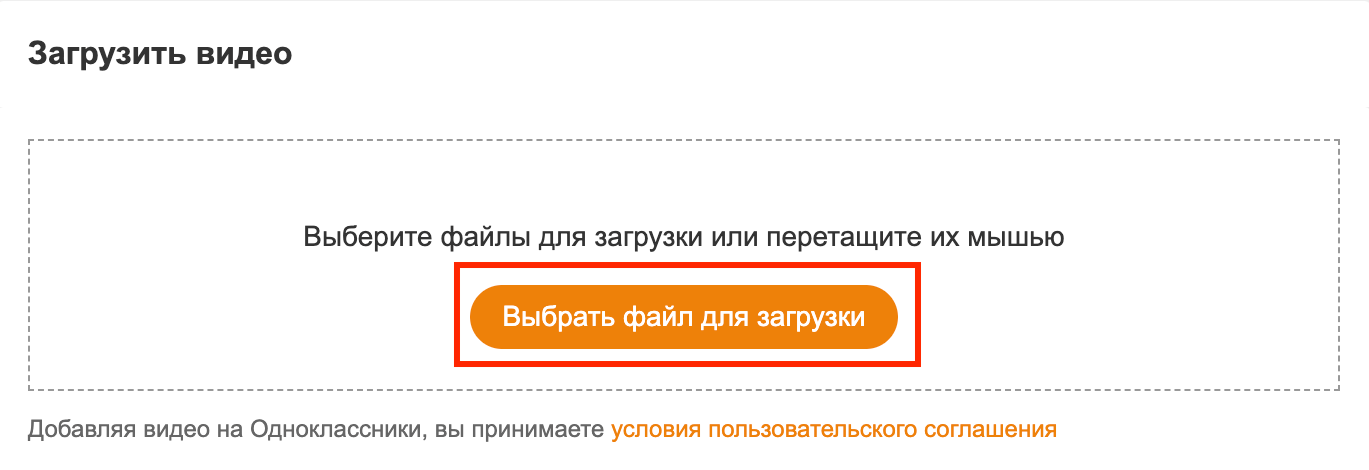
Выбираем файл с компьютера в формате видео.
Нажимаем «Перейти к редактированию».
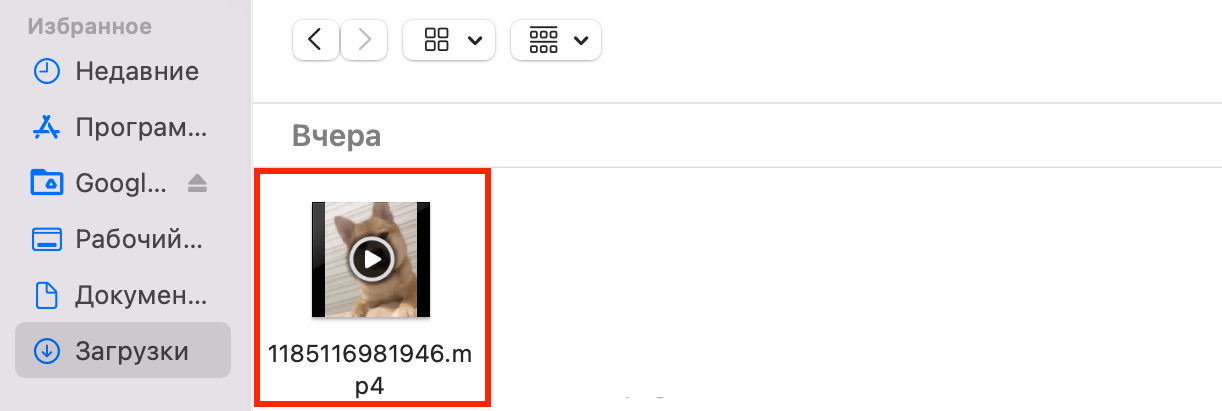
Здесь указываем название ролика, добавляем описание, ключевые слова и нажимаем «Сохранить».
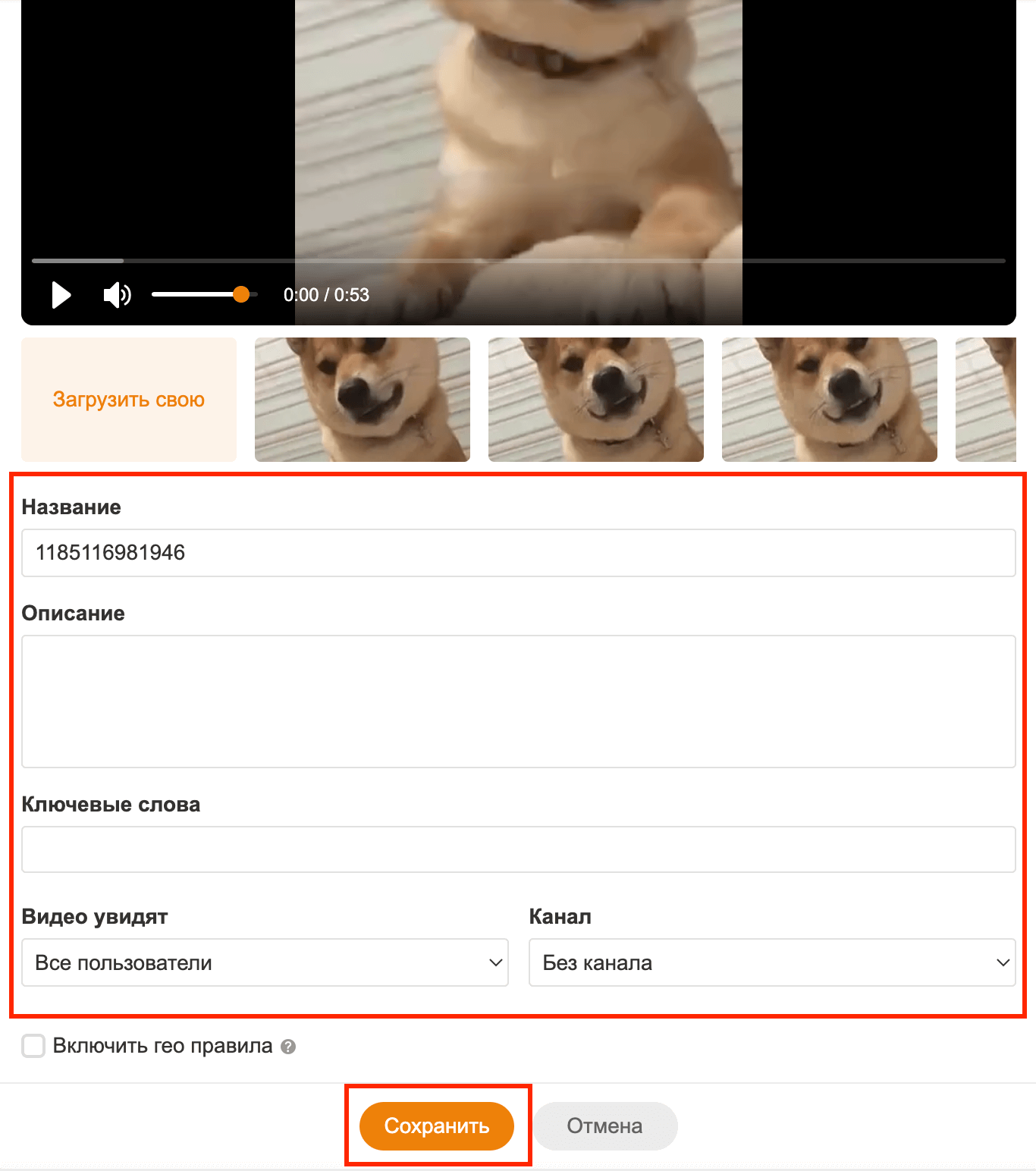
Ролик появится в разделе «Мои видео».
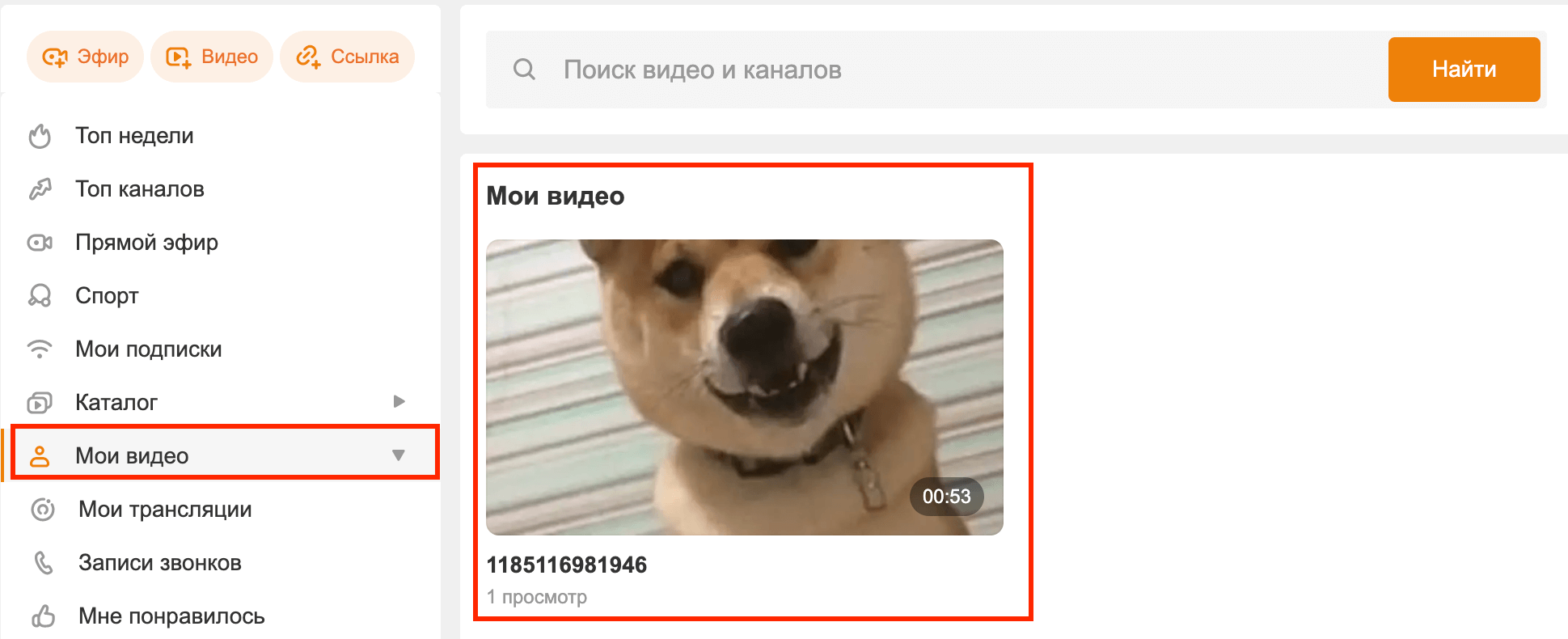
Видео о том, как добавить видео:
Как создать группу
Группы в Одноклассниках используют для продвижения бренда, а также для создания определенного круга пользователей по интересам.
Для того чтобы создать группу, заходим на страницу своего профиля в раздел «Группы».
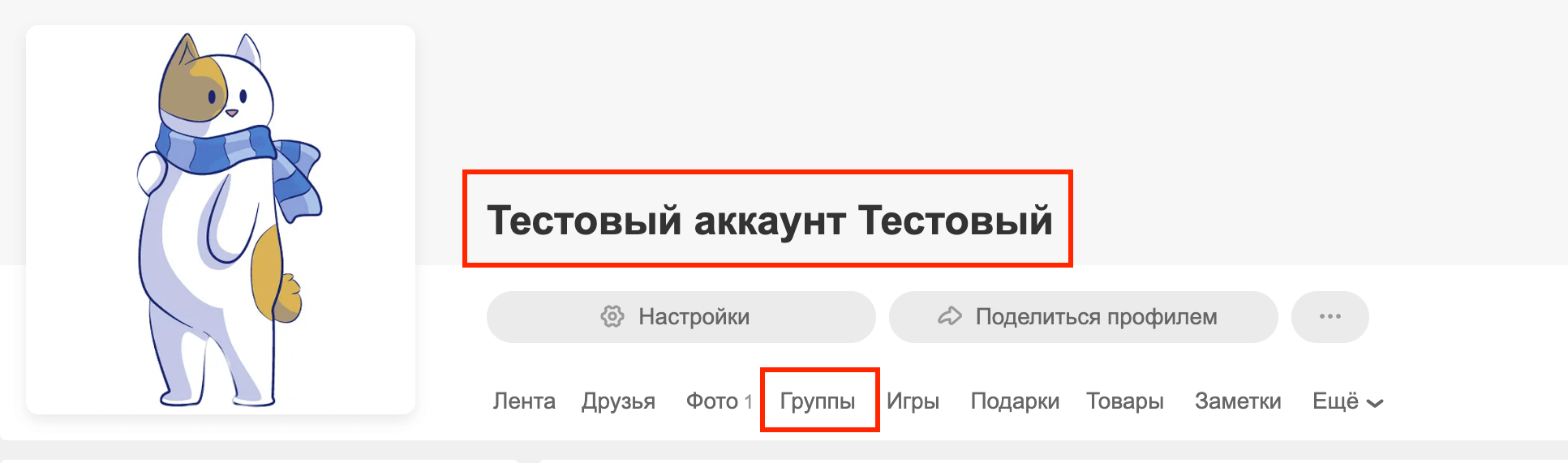
Нажимаем «Создать группу».

Определяем тип группы – публичная, по интересам или мероприятие. Например, выберем тип группы «Группа по интересам».
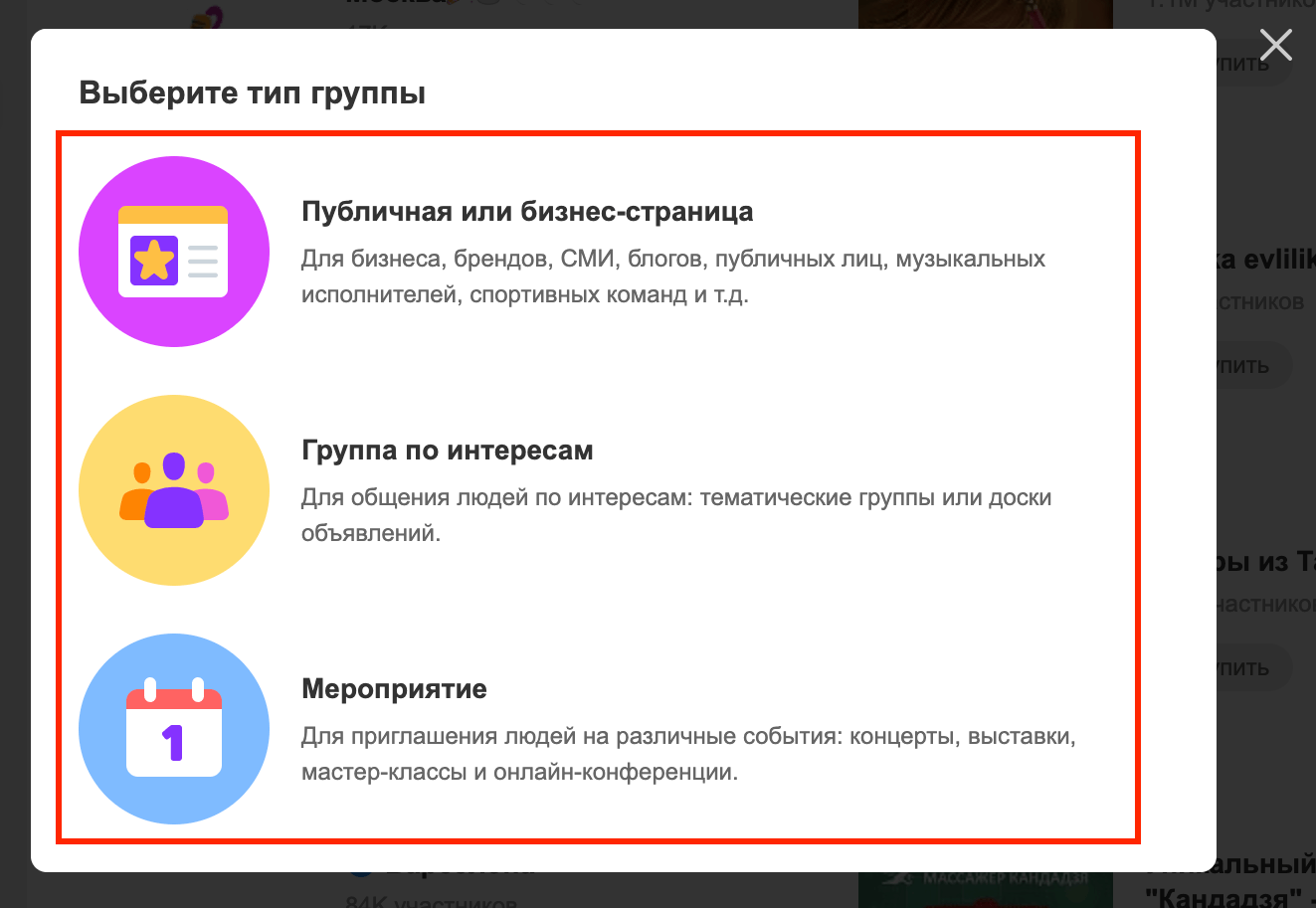
Придумываем название группы, определяем тематику, тип доступа и нажимаем «Создать».
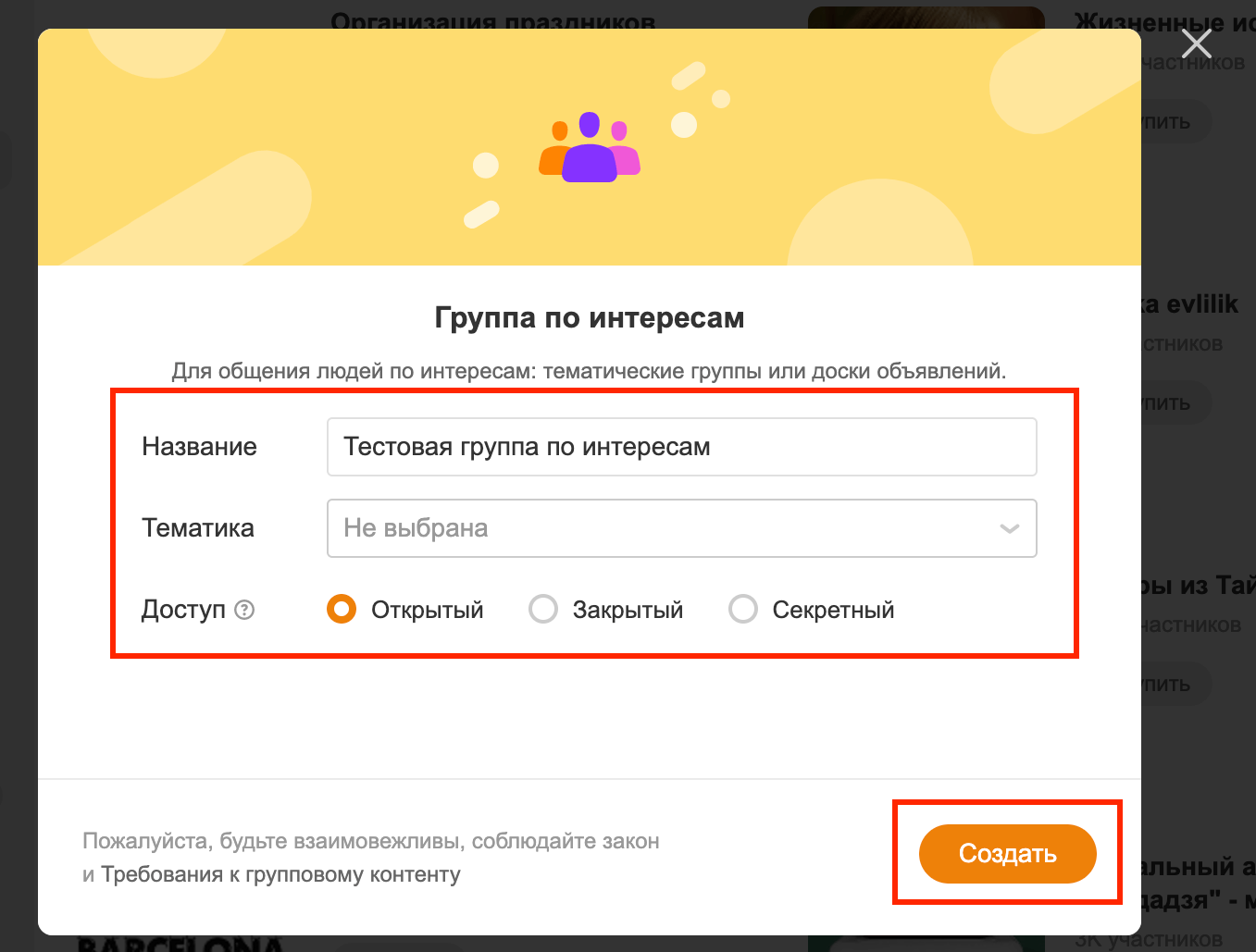
Рекомендации по заполнению:
- Название группы должно отражать ее содержание, быть лаконичным, цепляющим и интересным. Например, если вы завели книжный блог, добавьте в название группы слово «книги» или «чтение».
- Тематика должна соответствовать контенту группы. Например, для книжного блога подойдет тематика «Литература».
- Внимательно выбирайте тип доступа к группе. Если хотите набрать подписчиков, оставьте группу открытой, к ней может присоединиться любой желающий. В закрытую группу можно попасть только после одобрения администратора, а в секретную только по приглашению.
Видео о том, как создать группу:
Настройки группы
Группа создана, и теперь нужно выставить все базовые настройки для ее нормального функционирования.
Аватар
Для аватара группы заранее создаем изображение. Чтобы установить аватар, нажимаем на кружок на главной странице группы и выбираем «Выбрать главное фото».

Из галереи устройства выбираем необходимое изображение.

Рекомендации:
- размер изображения – 190×190 px в формате PNG / JPG;
- выбирайте для аватара яркое и привлекающее внимание изображение;
- лучше чтобы изображение совпадало с тематикой группы.
Обложка
В Одноклассниках можно установить два вида обложки для приложения и десктопной версии. Чтобы установить десктопную версию обложки, заходим в профиль и выбираем «Добавить обложку», затем переходим в «Настройки обложки».

Добавляем до 10 фото из галереи устройства и сохраняем изменения.
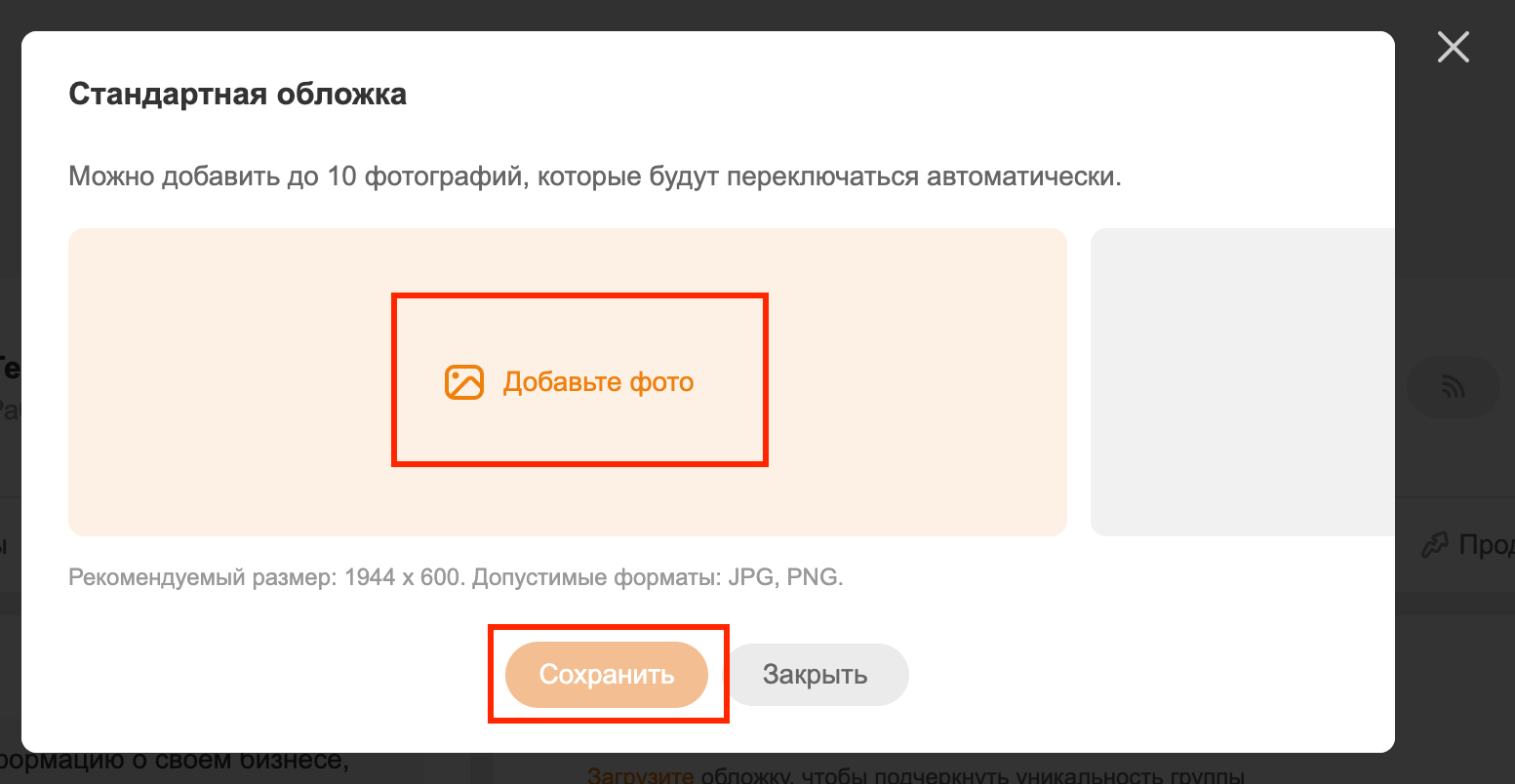
Для добавления мобильной обложки переходим в раздел «Добавить обложку» и выбираем «Мобильная обложка».

Добавляем из галереи до 10 изображений и сохраняем изменения.
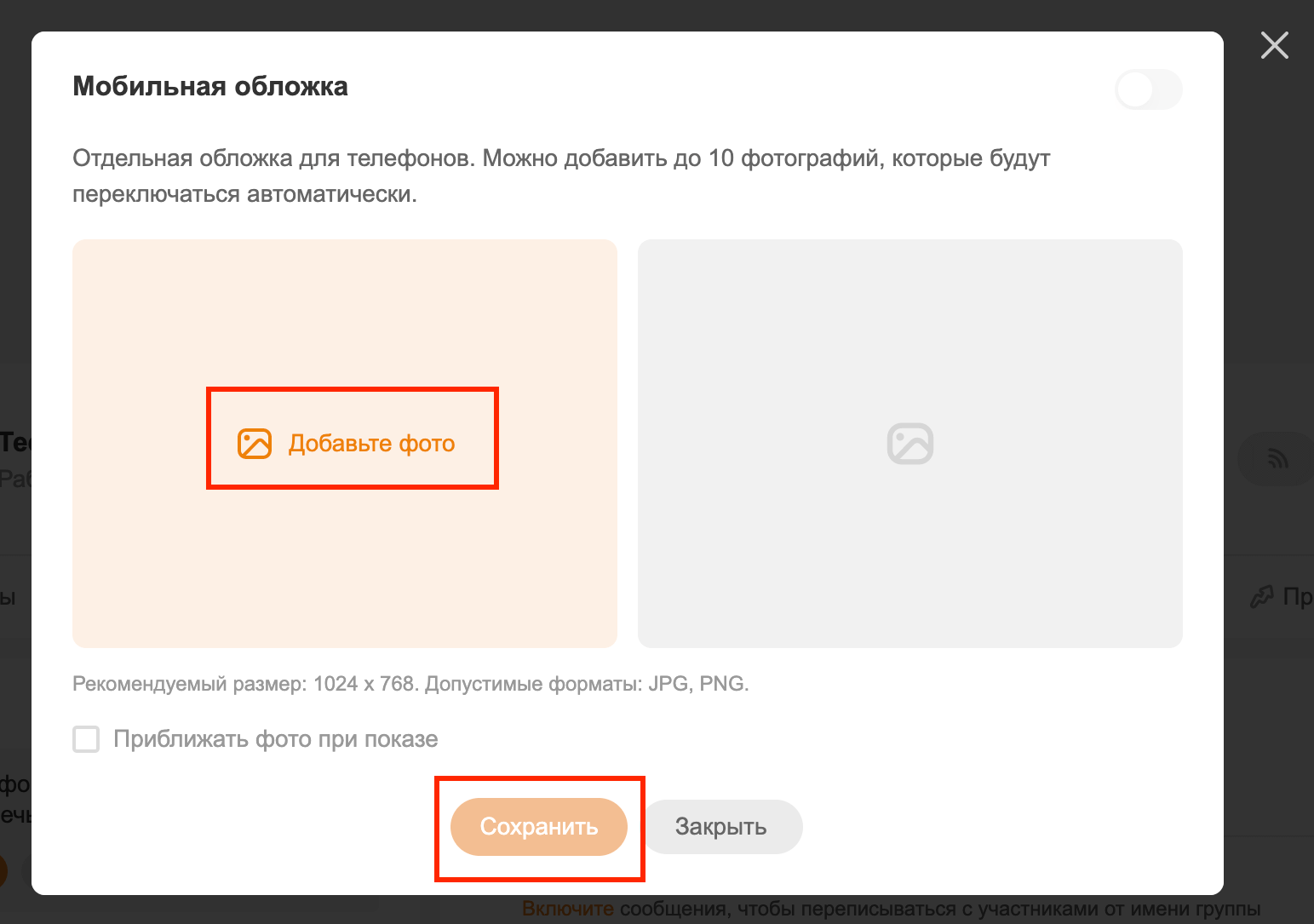
Рекомендации:
- для мобильной обложки размер изображения – 1024×768 px;
- для десктопной версии размер изображения – 1944×600 px;
- лучше чтобы обложка сочеталась по цвету с аватаром;
- обложка должна совпадать с тематикой группы.
Описание
Для добавления описания группы переходим в раздел «Настройки».
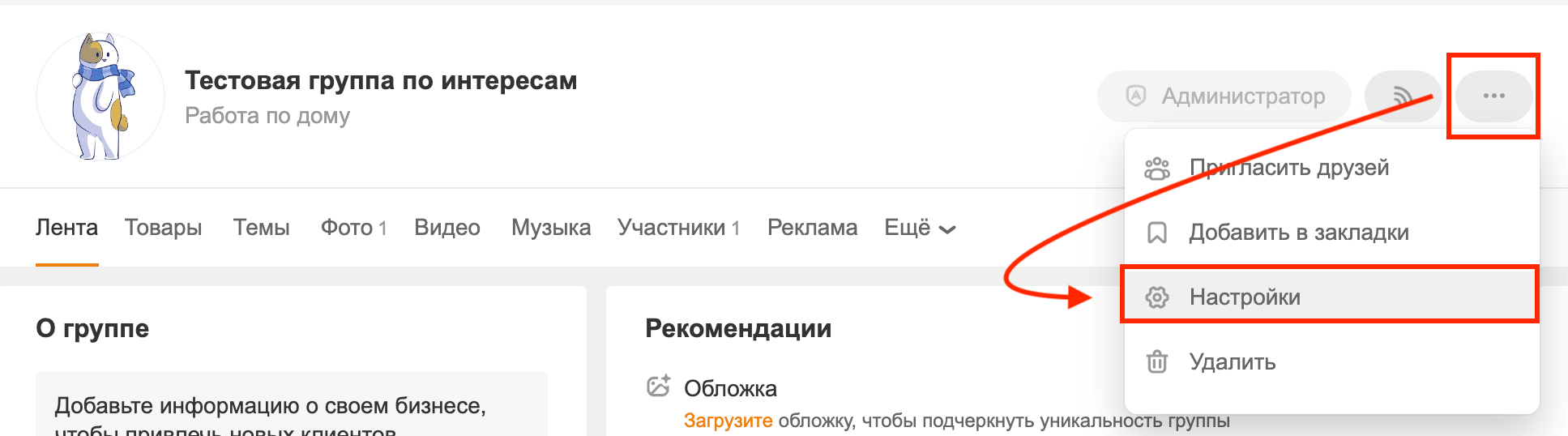
Добавляем описание в поле «Описание» и сохраняем изменения.
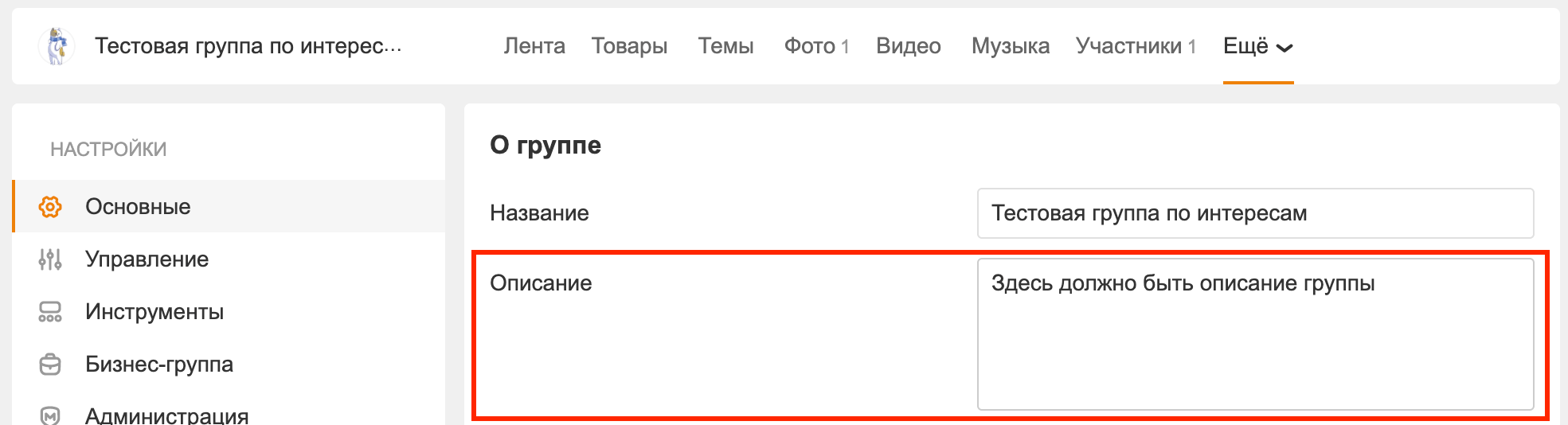
Описание должно отражать суть вашей группы и содержать информацию о пользе вашего контента.
Ключевые слова
Ключевые слова помогут сгруппировать информацию на вашей странице по смысловым тегам.
Чтобы добавить ключевые слова, переходим в «Настройки».
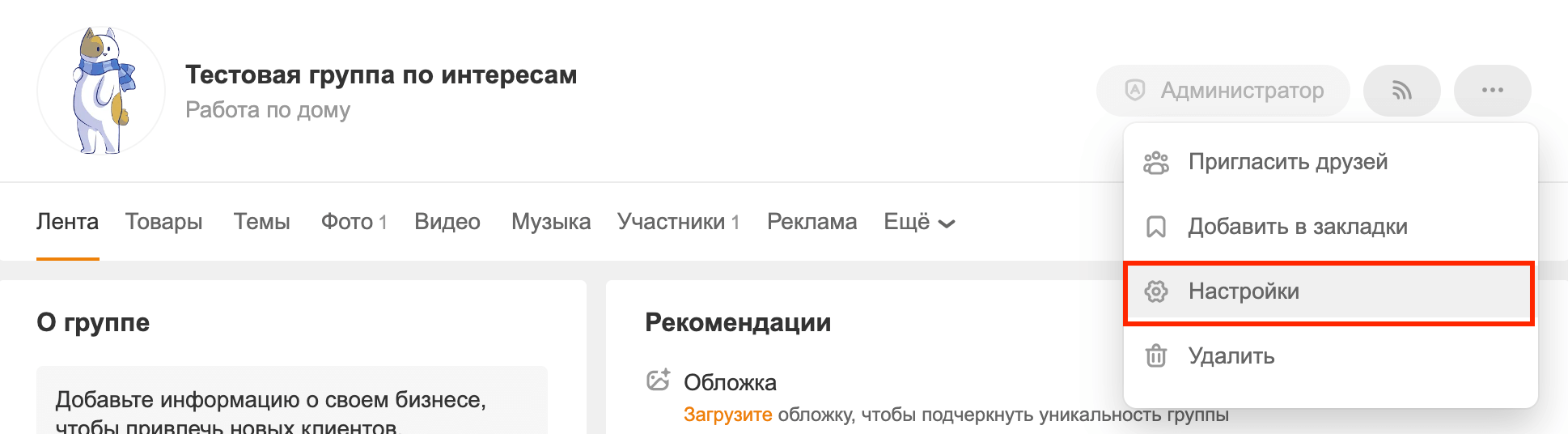
В поле «Ключевые слова» вносим будущие разделы группы. Например: новости, обучение, интересное, полезное. Нажимаем «Сохранить».

Теперь при оформлении публикаций нужно не забывать проставлять подходящие теги. Подразделы группы будут отображаться в разделе «Популярные темы».
Управление
Настраиваем группу в разделе «Управление». Здесь можно установить разрешить или запретить участникам оставлять комментарии, создавать темы, добавлять видео и фото.
В разделе «Настройки» переходим во вкладку «Управление», выбираем необходимые параметры и сохраняем изменения.
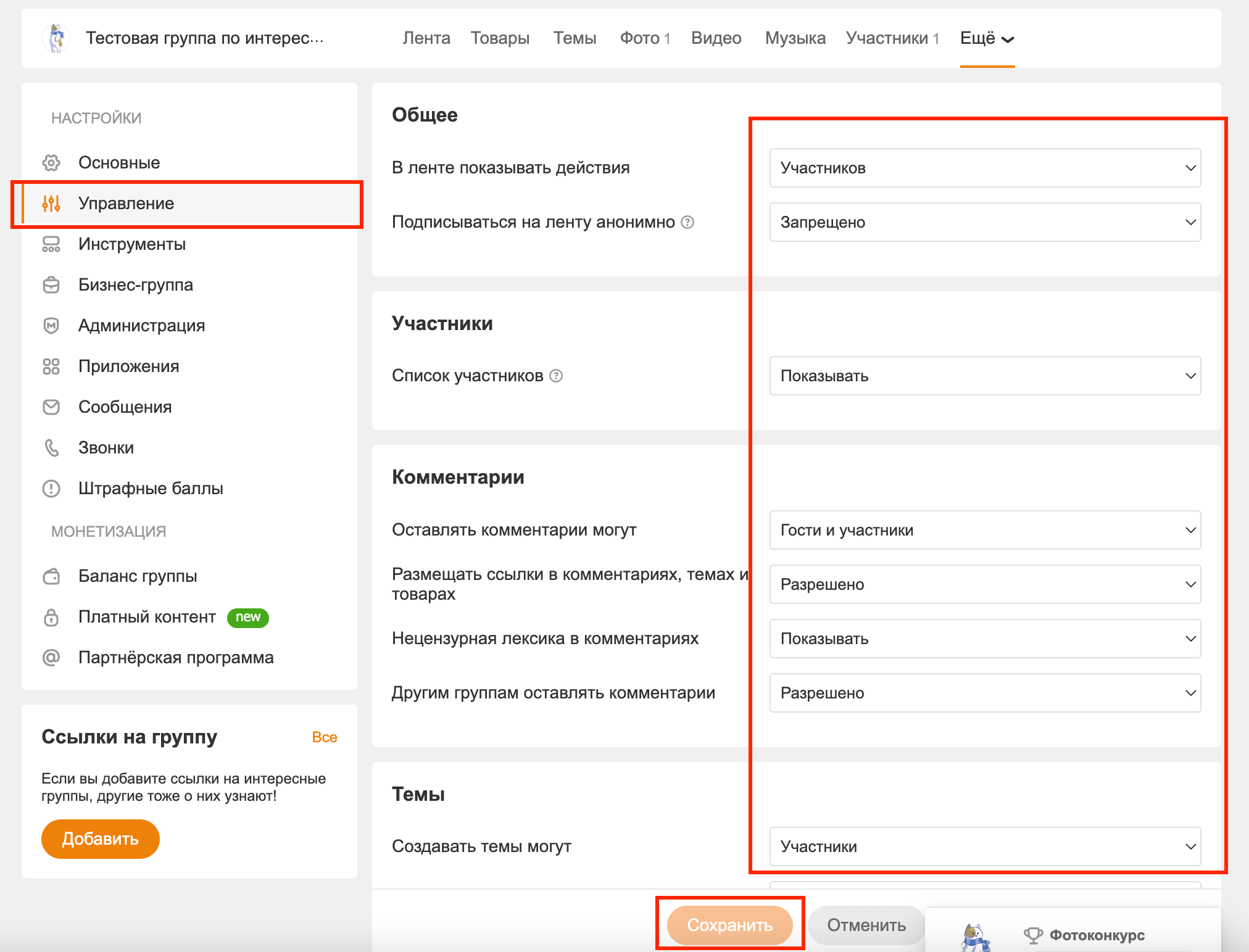
Сообщения
В разделе «Сообщения» выставляем настройки пользователей, которые смогут отправлять сообщения в группу. Для этого в настройках переходим в раздел «Сообщения». Выставляем настройки и сохраняем изменения. Здесь также можно установить приветственное сообщение.
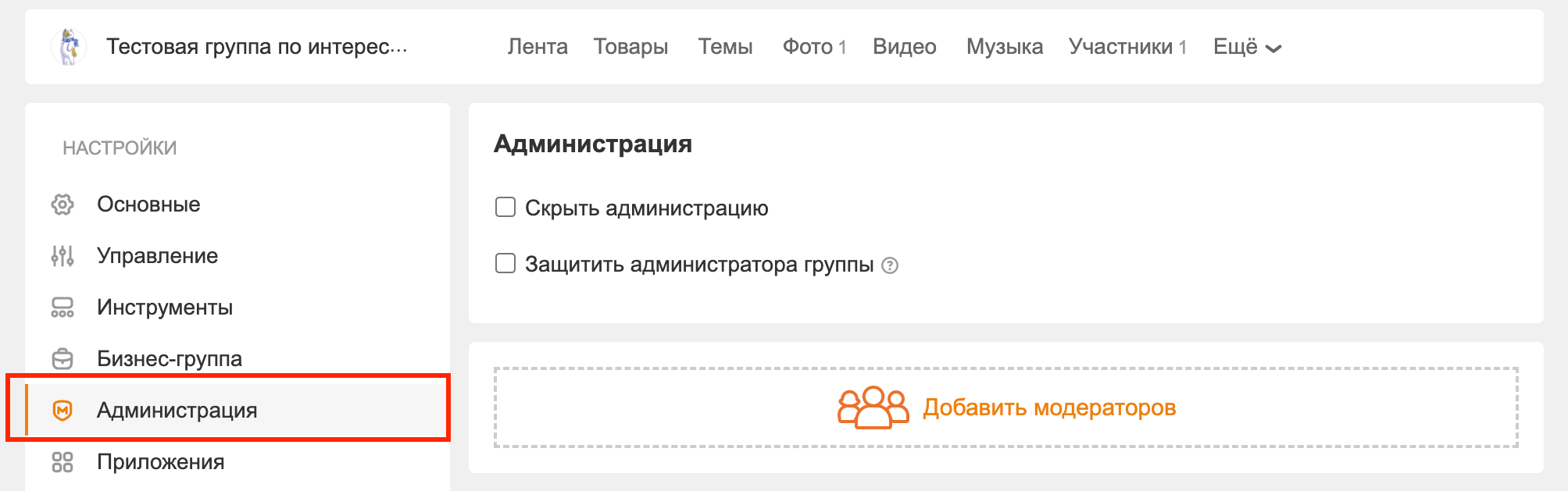
Ссылки
Чтобы добавить ссылки на страницу своей группы, переходим в раздел «Еще» – «Ссылки».
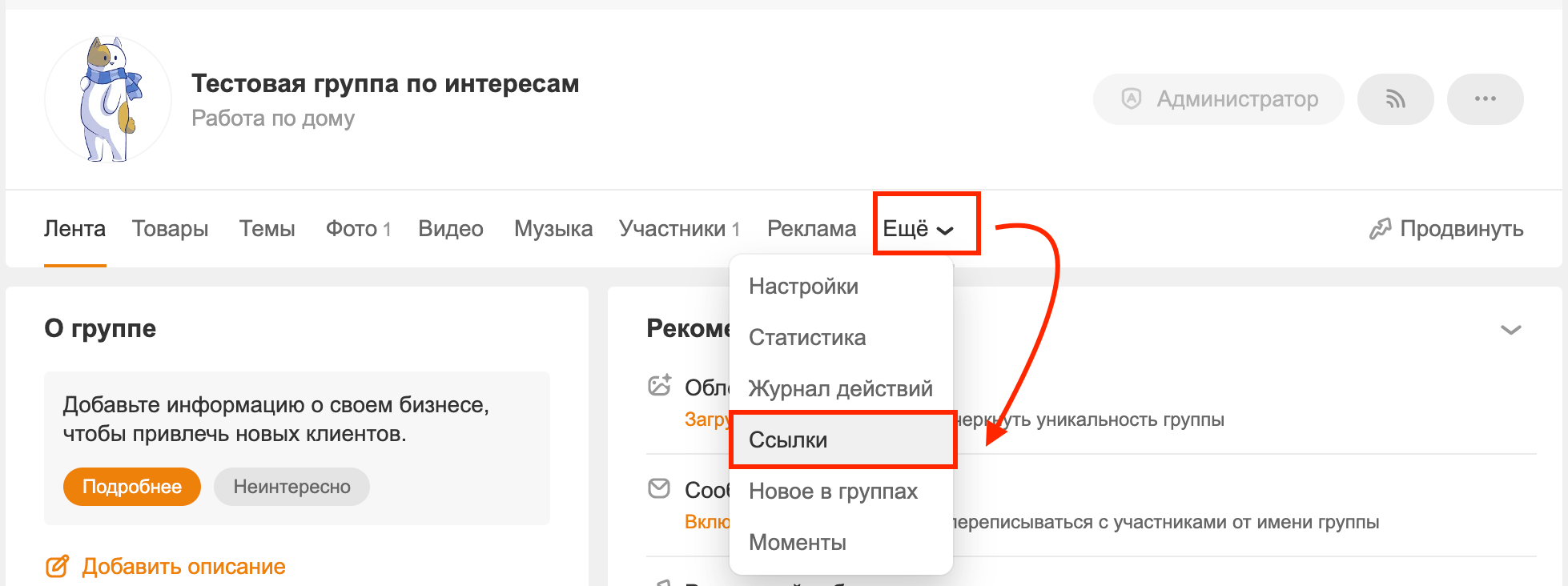
Нажимаем «Добавить» и выбираем группы, ссылки на которые хотим добавить на свою страницу.
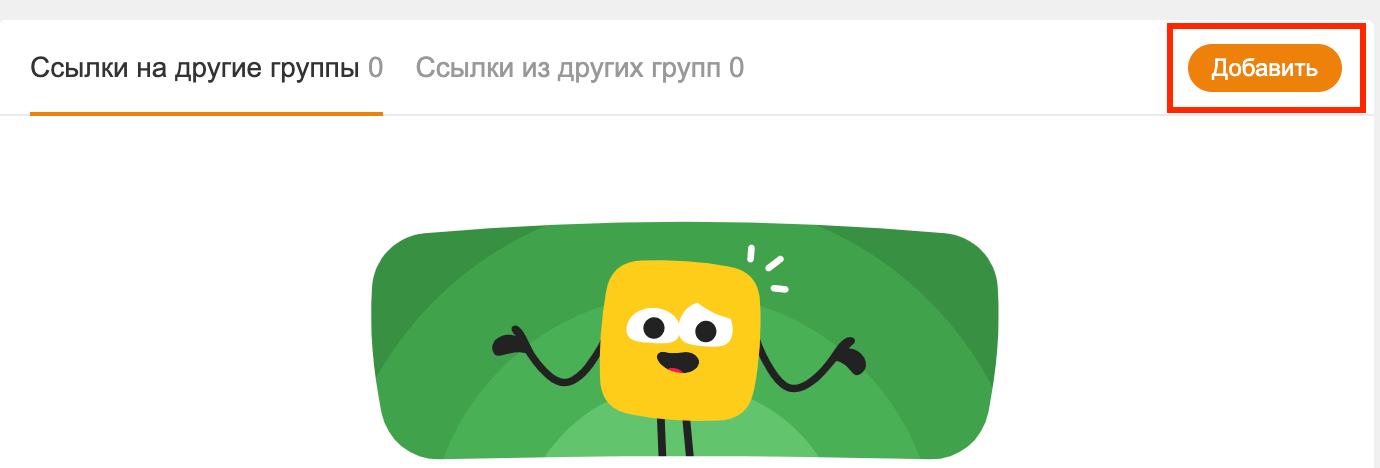
Видео о том, как настроить группу:
Наполнение
В группе в Одноклассниках можно публиковать темы, добавлять фотоальбомы, видео, музыку, моменты и конкурсы.
Темы
Темы – это текстовый контент, который может быть как в формате коротких заметок, так и длинных лонгридов.
Чтобы добавить тему на странице группы, нажимаем «Создать новую тему».

Пишем текст, добавляем фон, музыку, фото или видео.
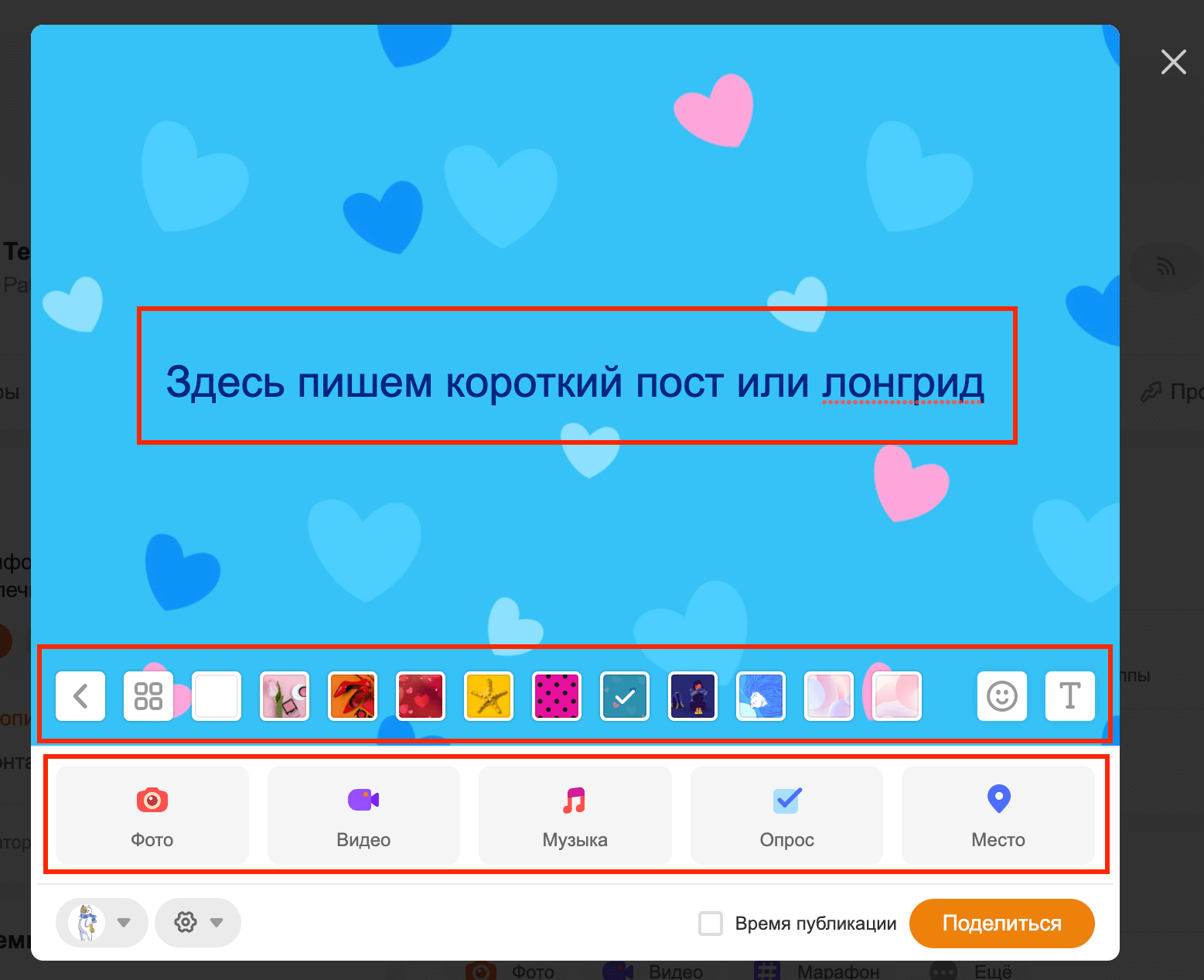
Для отложенного постинга выбираем «Время публикации» и задаем точную дату и время для публикации.
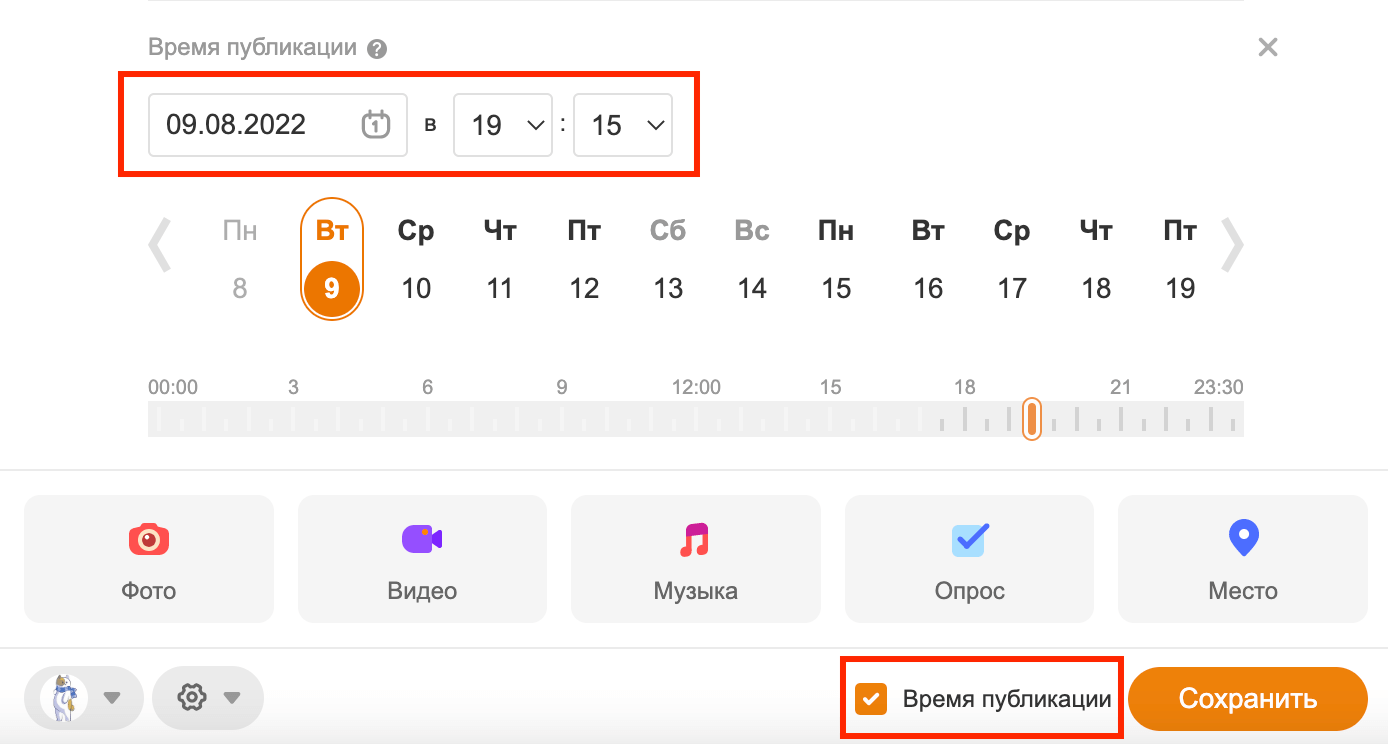
Для изменения текста выделяем его и выбираем стиль в верхнем всплывающем меню, либо через кнопку «Т». Текст можно выделить жирным, курсивом, подчеркнутым. Также здесь можно формировать списки, добавлять ссылки и выделять цитаты.
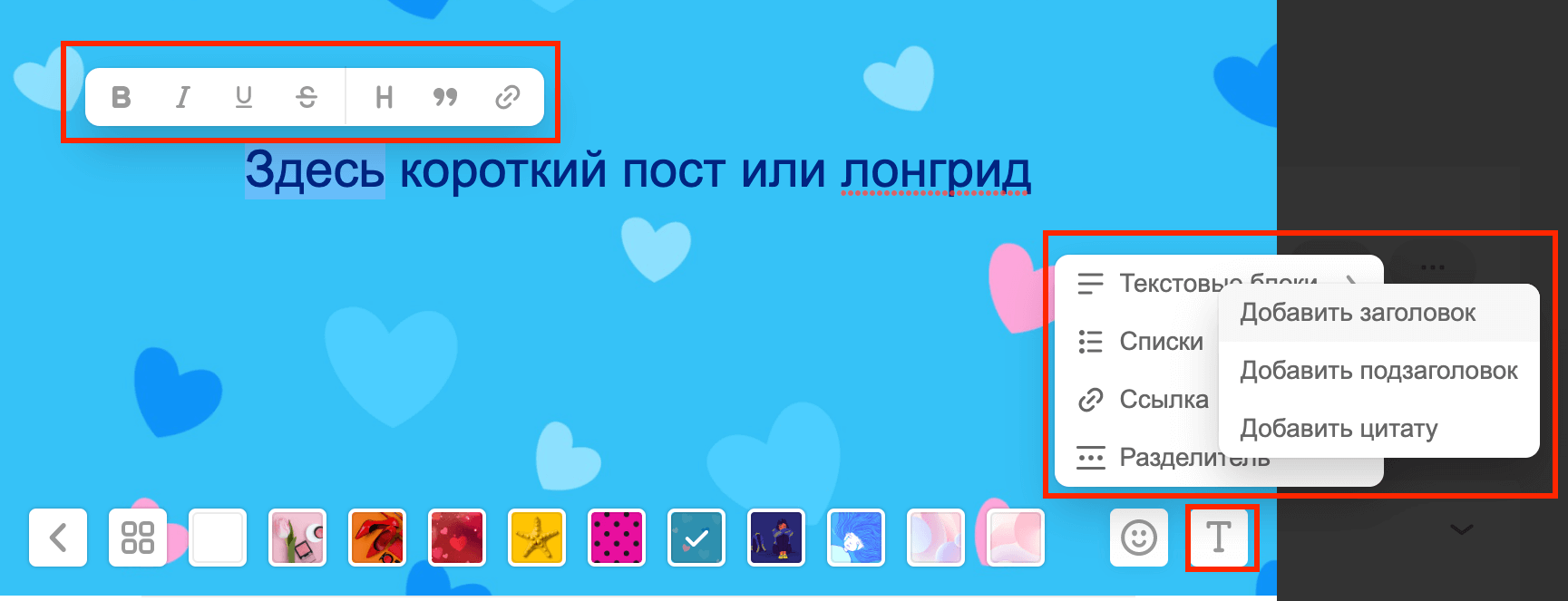
После оформления текста нажимаем «Сохранить».

Видео
Чтобы добавить в группу видео, переходим на вкладку «Видео».

Нажимаем «Загрузить видео».
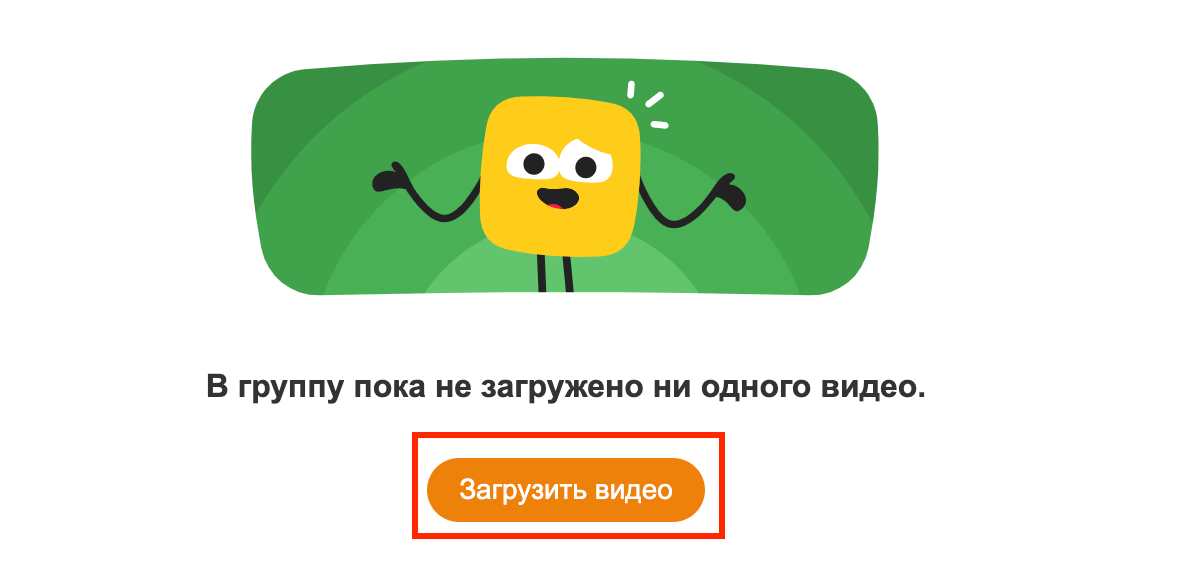
Выбираем файл для загрузки из галереи и сохраняем.
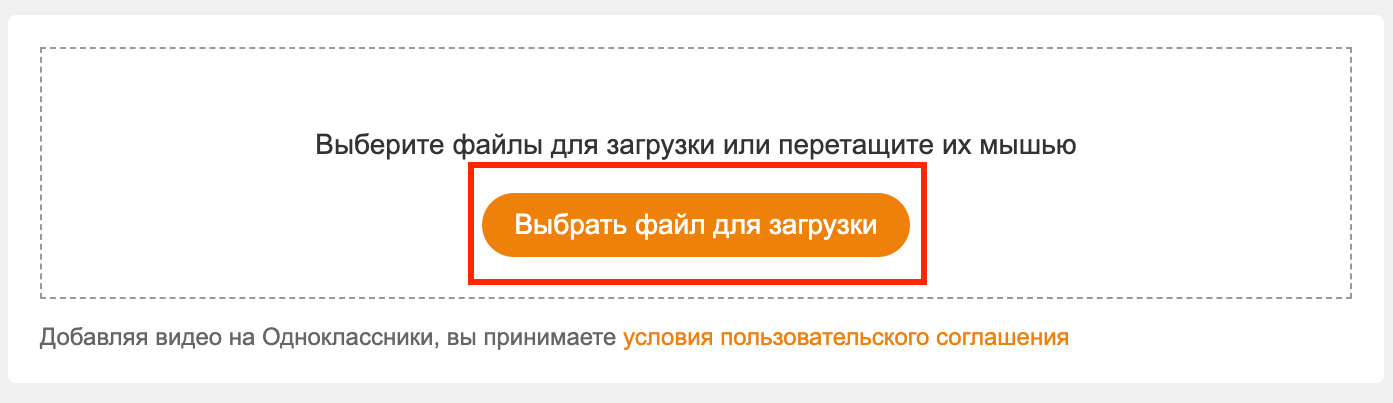
Музыка
Чтобы добавить музыку, переходим во вкладку «Музыка».

Выбираем «Добавить песни».
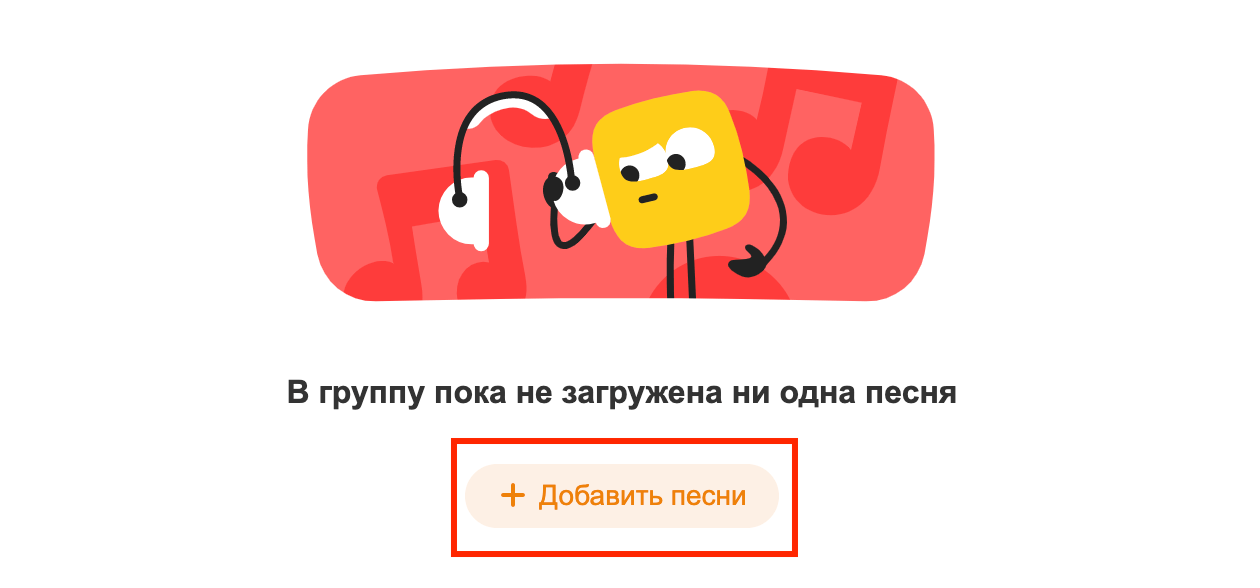
Через поисковую строку ищем треки, отмечаем нужные и нажимаем «Отправить».
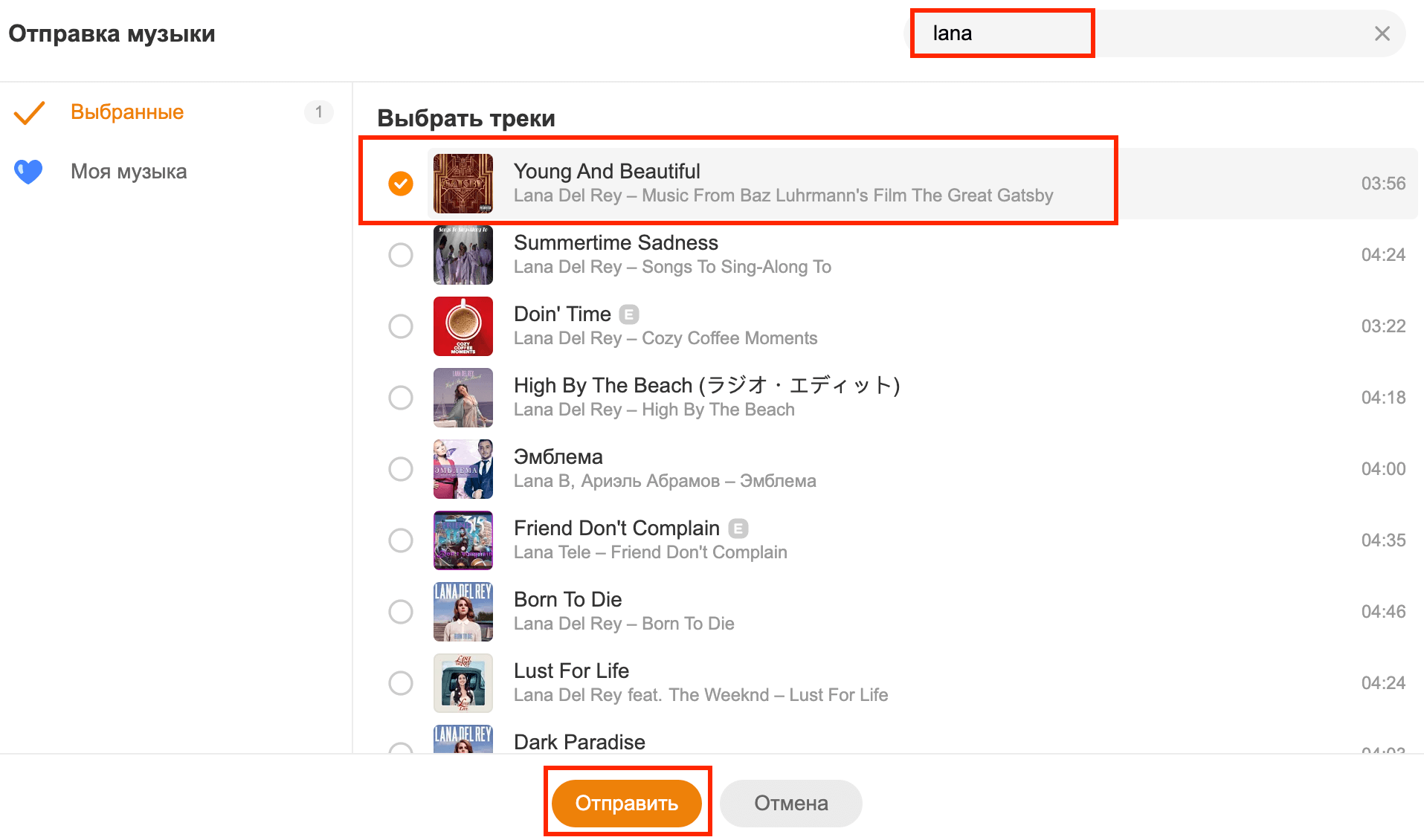
Трек отобразится в разделе «Музыка».
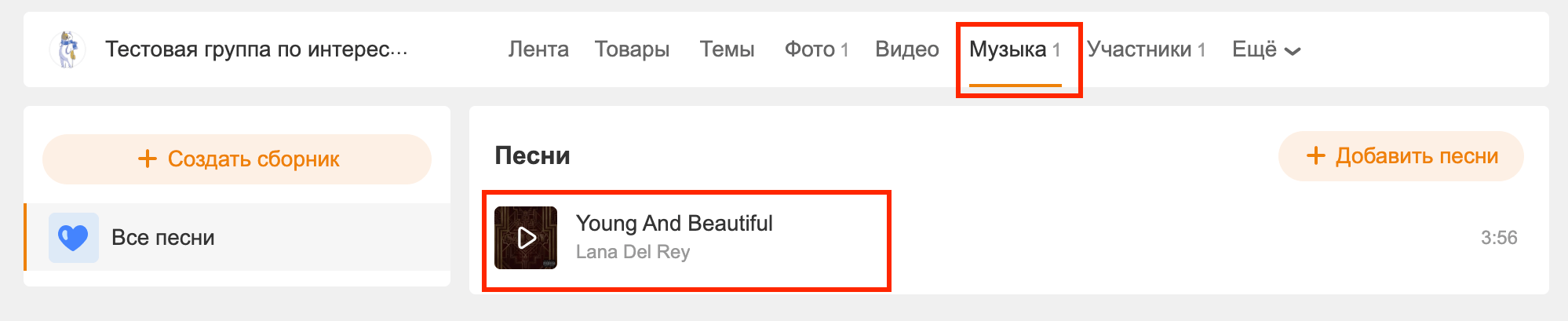
Фото
Чтобы создать фотоальбом, заходим в раздел «Фото».

Чтобы создать фотоальбом в группе, переходим в раздел «Фото» – «Создать альбом».
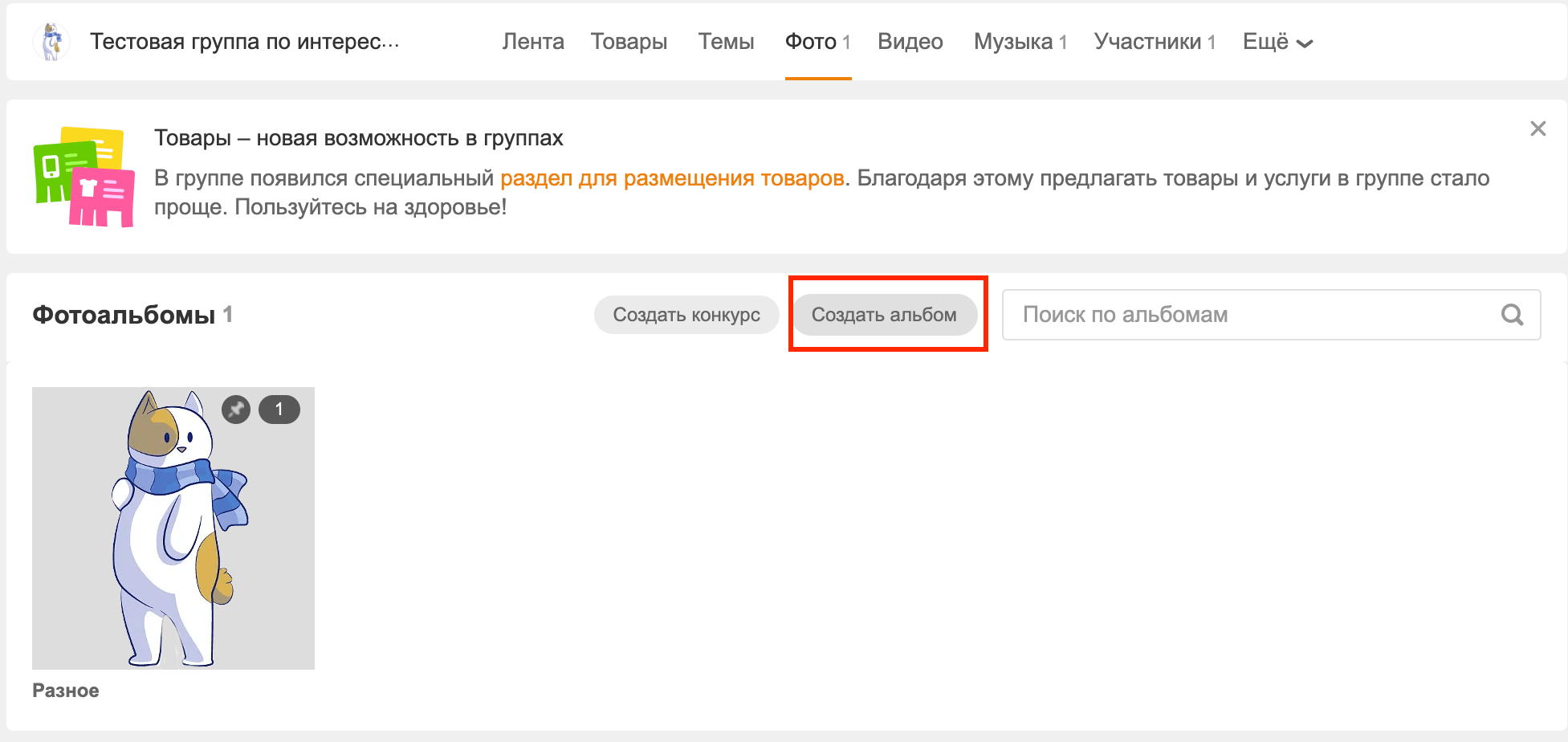
Указываем название, выставляем настройки и сохраняем изменения.
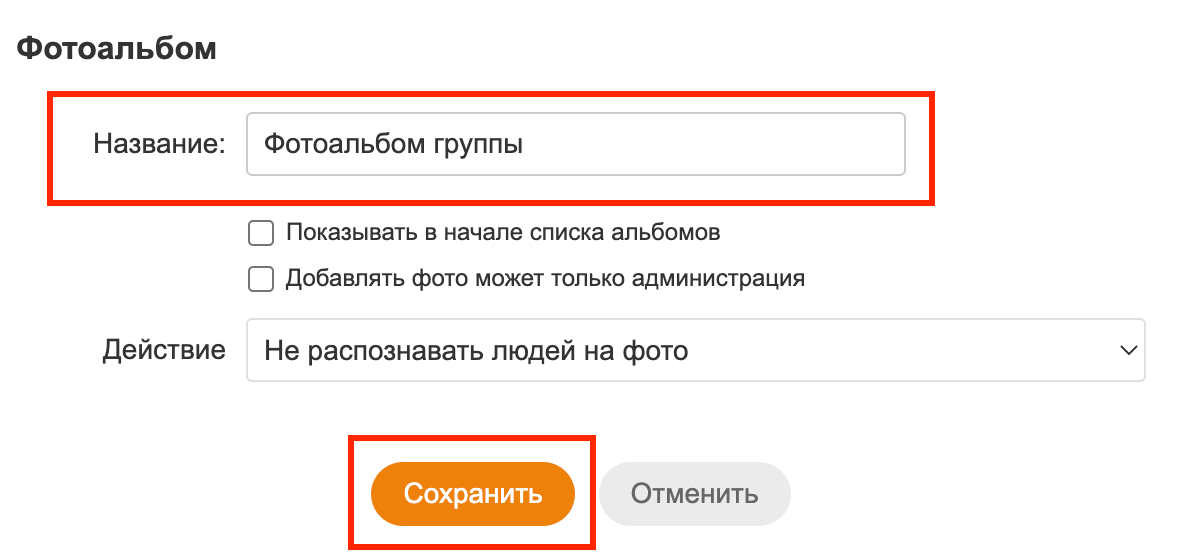
Добавляем фото из галереи устройства с помощью кнопки «Добавить фото» и сохраняем изменения.
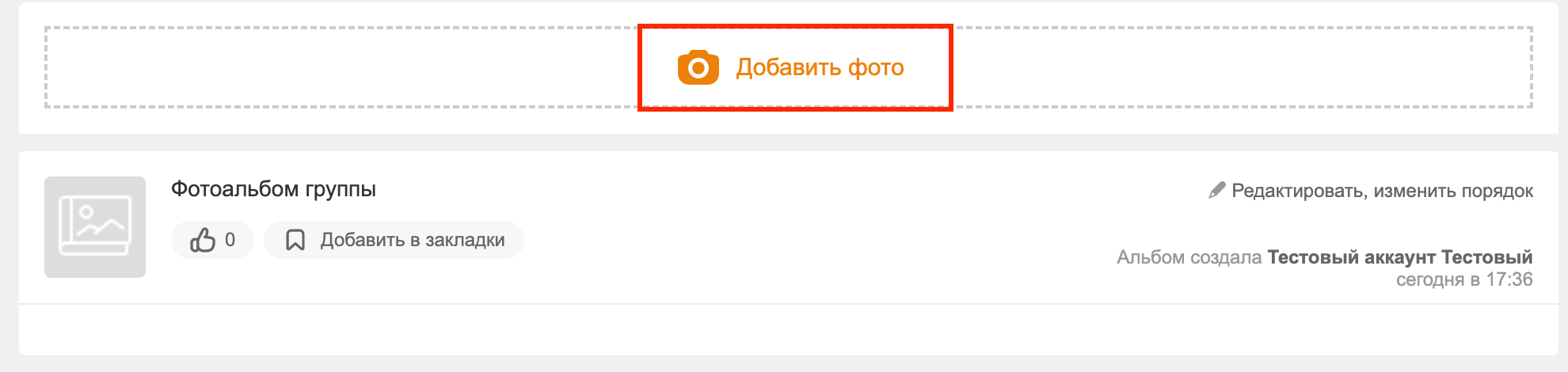
Моменты
Моменты – это аналог историй из соцсети ВКонтакте. Они доступны к просмотру 24 часа и имеют формат вертикальных фото или видео.
Чтобы добавить момент, заходим на страницу группы и наводим курсор на аватар. Далее нажимаем «Добавить момент».
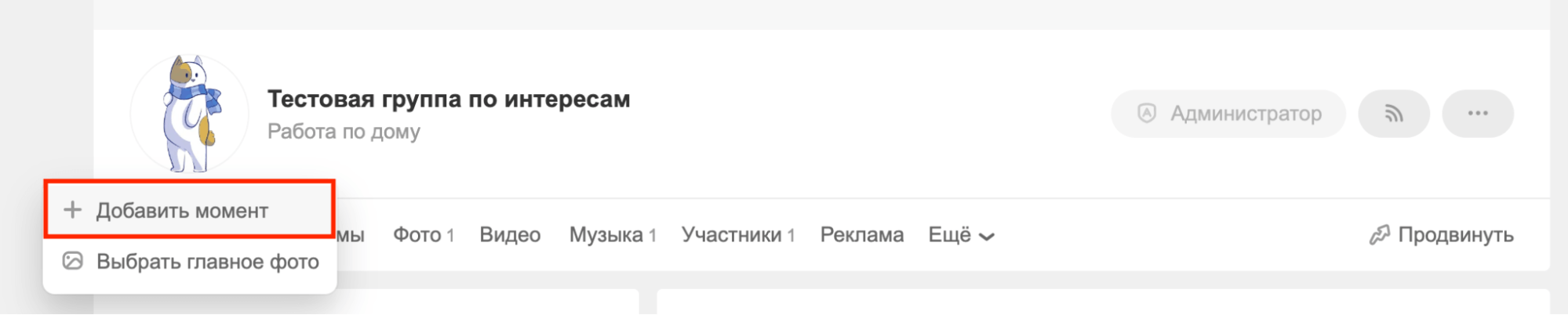
Из галереи выбираем фото или видео. После добавления момента вокруг аватара появится зеленая обводка. При нажатии на аватар откроется просмотр добавленного видео или фото.

Как удалить группу
Чтобы удалить группу в Одноклассниках, заходим на страницу группы и нажимаем три горизонтальные точки.

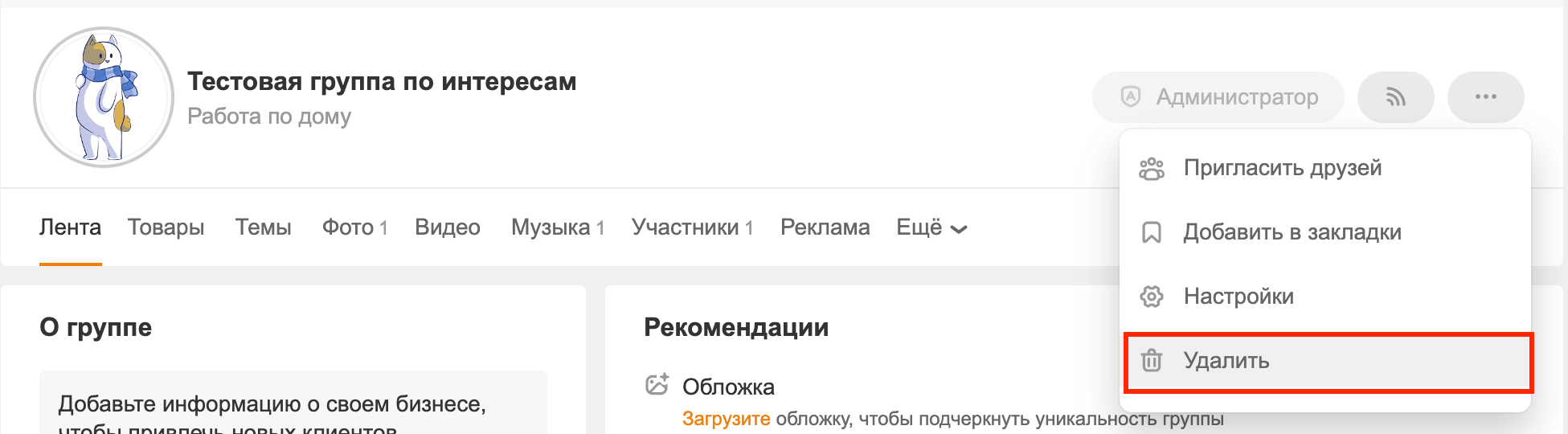
Подтверждаем удаление группы кнопкой «Удалить».
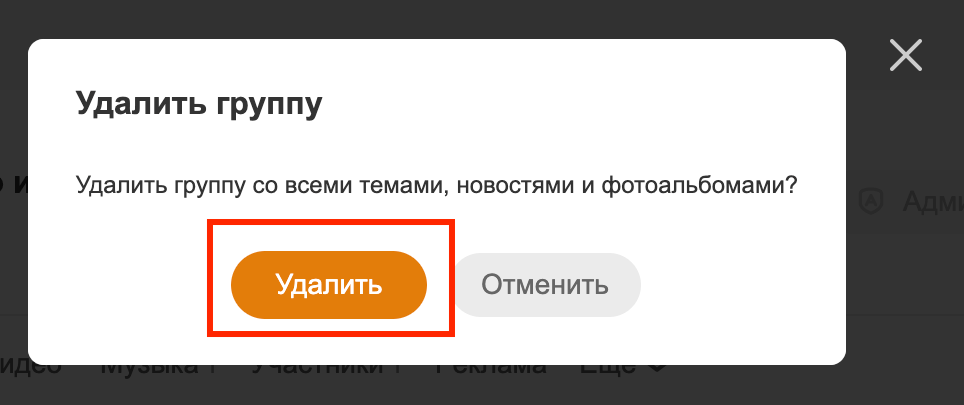
Группа будет удалена со всем содержимым. Удаленную группу в Одноклассниках восстановить не получится, поэтому перед удалением подумайте, точно ли стоит это делать.
Видео о том, как удалить группу:
Выводы
В этой статье мы разобрали популярную социальную сеть Одноклассники и ее основные возможности.
Важные моменты, которые стоит запомнить:
- Зарегистрироваться в соцсети можно через телефон или электронную почту.
- Восстановить или изменить пароль получится через привязанный к аккаунту номер телефона или почту.
- Восстановить удаленный профиль в ОК можно только в течение 183 дней со дня удаления.
- Удалить профиль в ОК получится только с компьютера.
- Услуга полного закрытия профиля в ОК платная, бесплатно можно закрыть только некоторые параметры.
- Скачивать видео и музыку в ОК можно через расширения для браузера.
- Посмотреть закрытый профиль в ОК не получится без добавления в друзья.
- Статус отображается на странице над темами профиля и оформляется в разделе темы.
- Чтобы отключить блокировщика рекламы, нужно запретить расширению работу на сайте ОК.
- В ОК можно создавать бизнес-сообщества и группы по интересам.
- Правильная настройка группы поможет быстрее набрать подписчиков.
- В группе ОК можно оформлять темы, добавлять видео и музыку, создавать фотоальбомы и моменты.
- Удалить группу в Одноклассниках легко, а восстановить невозможно. Подумайте, прежде чем удалять группу насовсем.