Делаем почтовый ящик на Яндексе за 2 минуты.


Эта статья расскажет вам о том, как создать почту на Яндексе с компьютера, разъяснит, какие действия для этого надо будет выполнить, а какие не обязательны. Когда вы ознакомитесь с текстом, регистрация электронного почтового ящика станет для вас простой задачей.
Яндекс-почта работает бесплатно. Никакие приложения для ее работы устанавливать не надо.
Как зарегистрировать почту на Яндексе
Для того чтобы попасть на нужную страницу, открываем поисковик. Вводим в строке поиска текст “страница регистрации почты Яндекс”. Выбираем ссылку “Яндекс.Почта”.
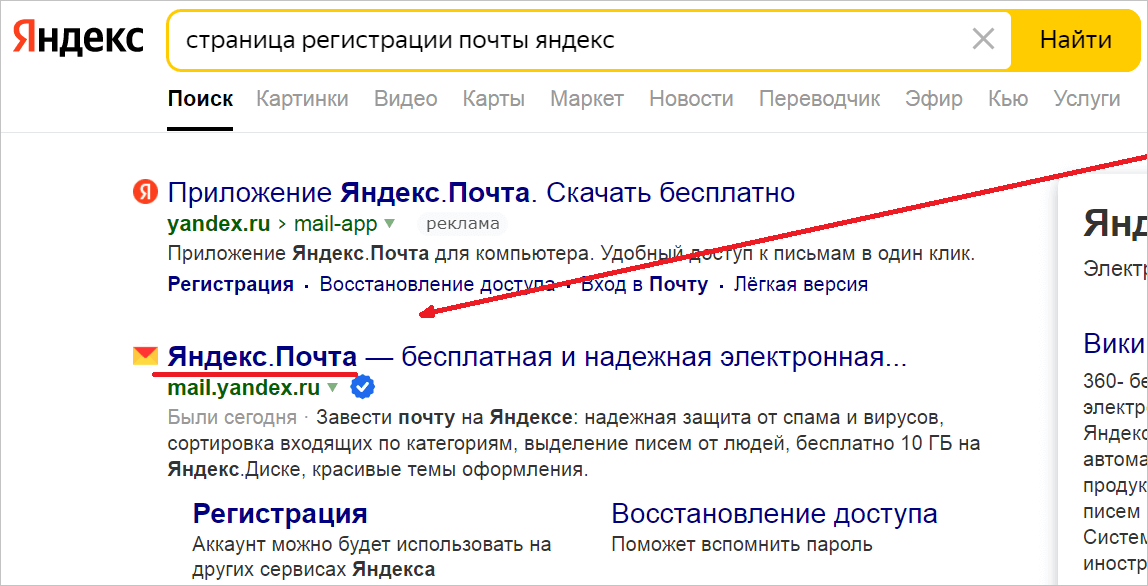
Выскочит следующее окно, жмем “Создать аккаунт” и переходим к форме для регистрации.
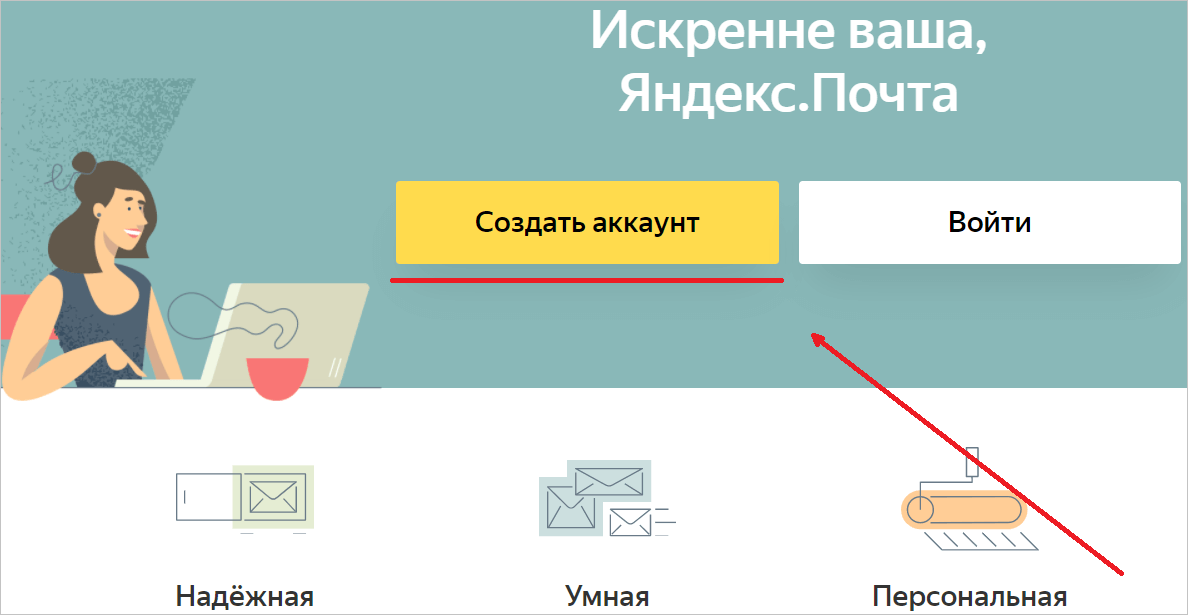
Шаг 1. Указываем личные данные
Заполняем все поля.
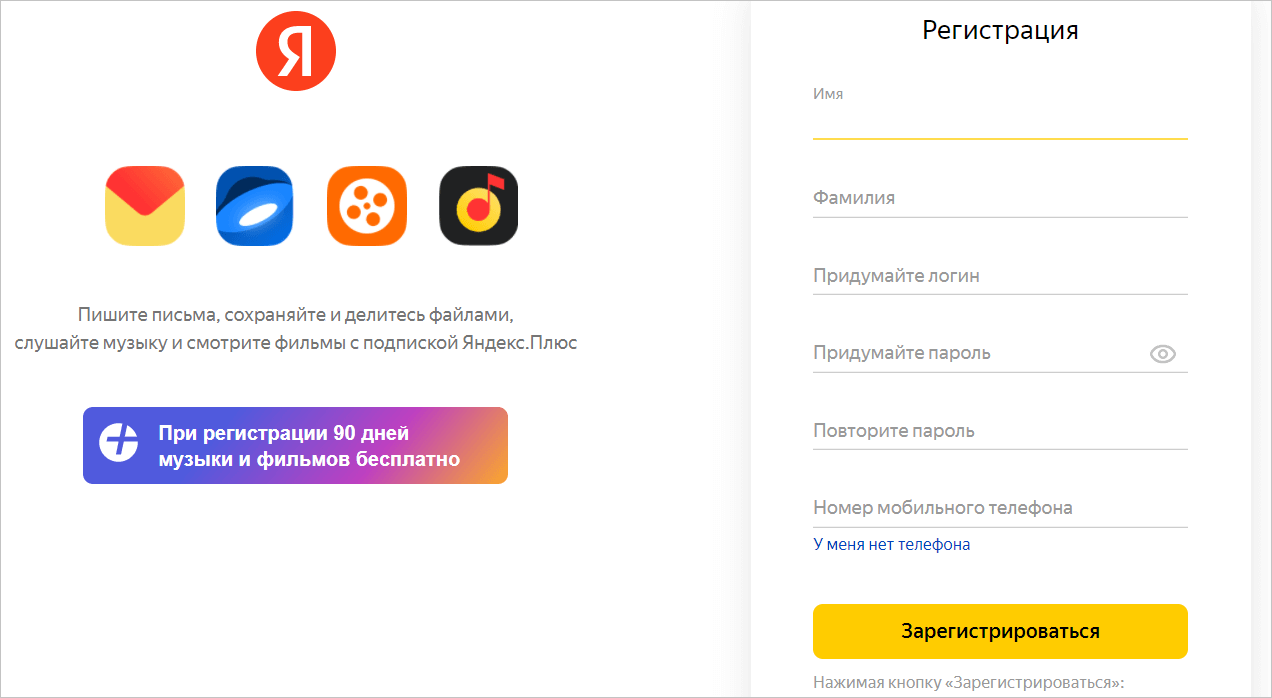
В верхние два поля вводим имя с фамилией. Поля так и названы. Появившаяся зеленая галочка правее строки ввода подтверждает, что все введено верно.
Ввести можно любые слова. Но если это “ящик” для работы, лучше указывать свои реальные данные. При необходимости их можно отредактировать позже, после создания ящика. Я обычно не ввожу имя с фамилией, а вписываю свой ник. На требование указать номер смартфона кликаю “У меня нет телефона”.
Шаг 2. Придумываем адрес электронного ящика
Переключаем раскладку клавиатуры на английскую и придумываем учетное имя. Это знаки, стоящие в почтовом адресе перед собакой. Если введенное учетное имя уже кем-то использовано, то правее появится красная надпись “К сожалению, логин занят”.
Программа покажет свободные варианты на основе имени и фамилии. Для выбора щелкните по ним. Или придумайте самостоятельно красивый, запоминающийся адрес из сочетания своих инициалов, либо из своего ника в интернете.
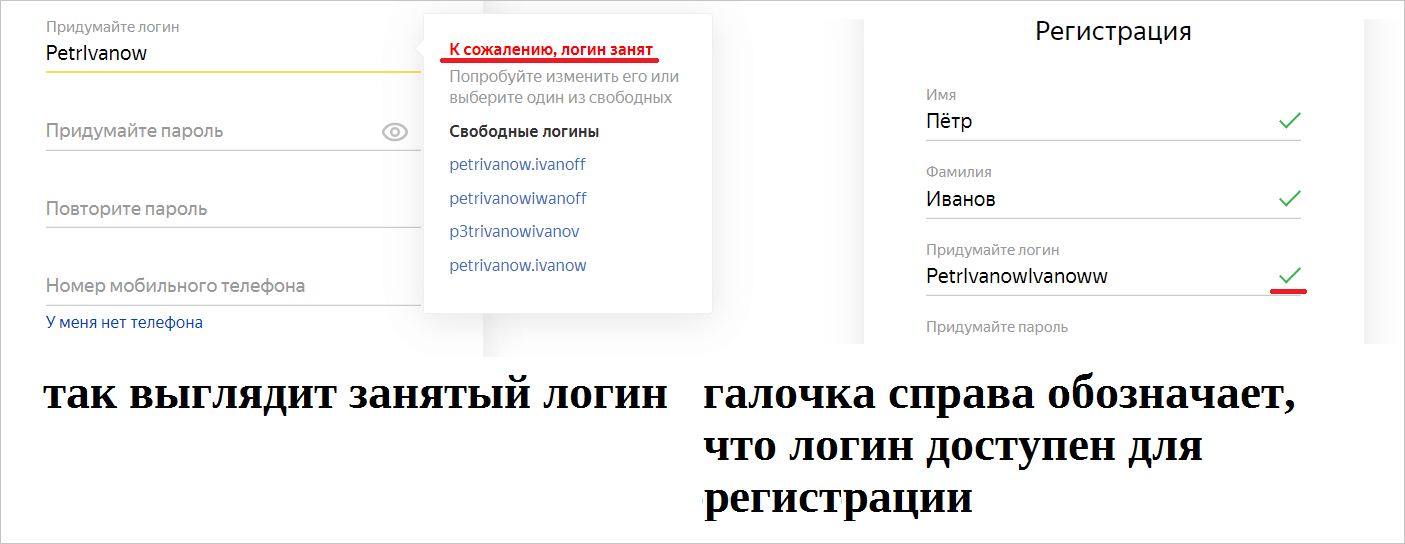
Шаг 3. Вводим пароль
Четвертое и пятое поля – это пароль. Он должен содержать цифры, а также прописные и строчные буквы. Вводим его английскими буквами. Лучше набирать символы в хаотичном порядке. Для надежности создайте десятизначный шифр.
Чтобы проверить, верно ли введен пароль, повторно вводим его строкой ниже. Записываем куда-нибудь, чтобы не забыть. Если надпись в строке скрыта, нажмите на значок глаза справа. При слишком коротком пароле или при использовании запрещенных символов надпись правее подскажет, что не так.
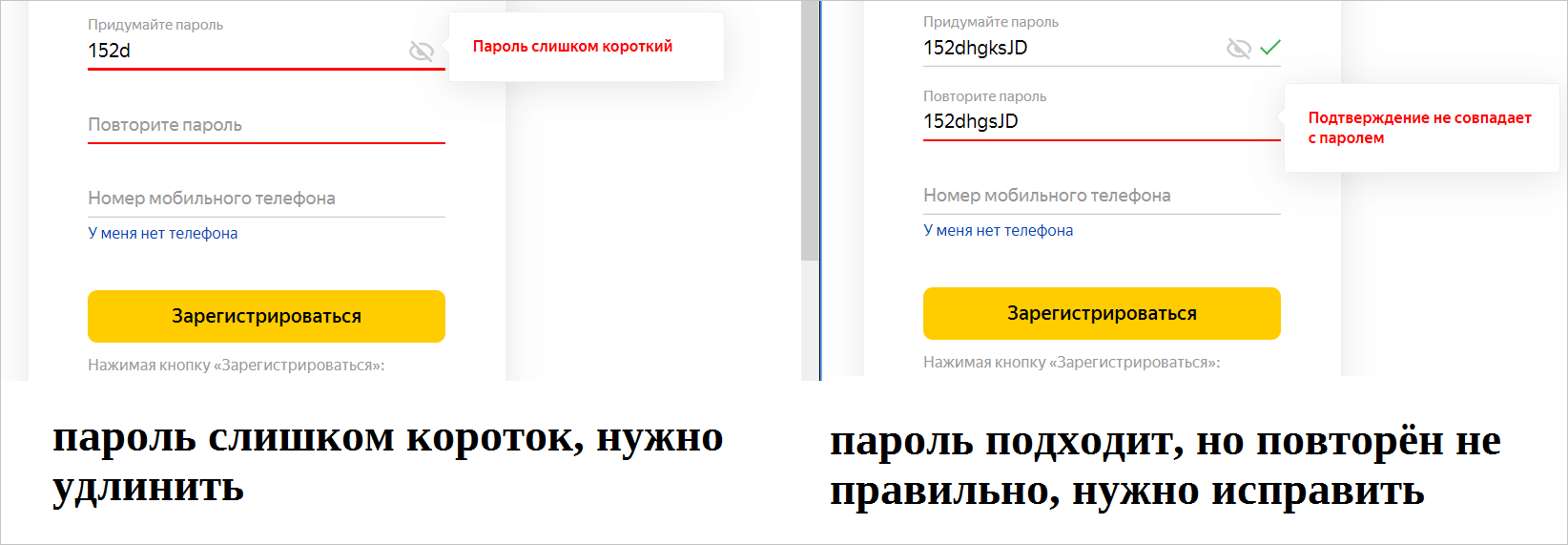
Шаг 4. Используем секретный вопрос
Шестая строка – “Номер мобильного телефона”. Заполнять ее необязательно. Выберите “У меня нет телефона”. После этого откроется список выбора секретного вопроса. Кликаем на более удобный вариант. Выбирать лучше тот, ответ на который знаете только вы.
Например: “Мой любимый вид бабочек”. Вопрос, на который можно найти ответ через поисковик, не подходит. При необходимости подтвердить, что данный аккаунт принадлежит вам, ответ необходимо дать верно с первого раза.
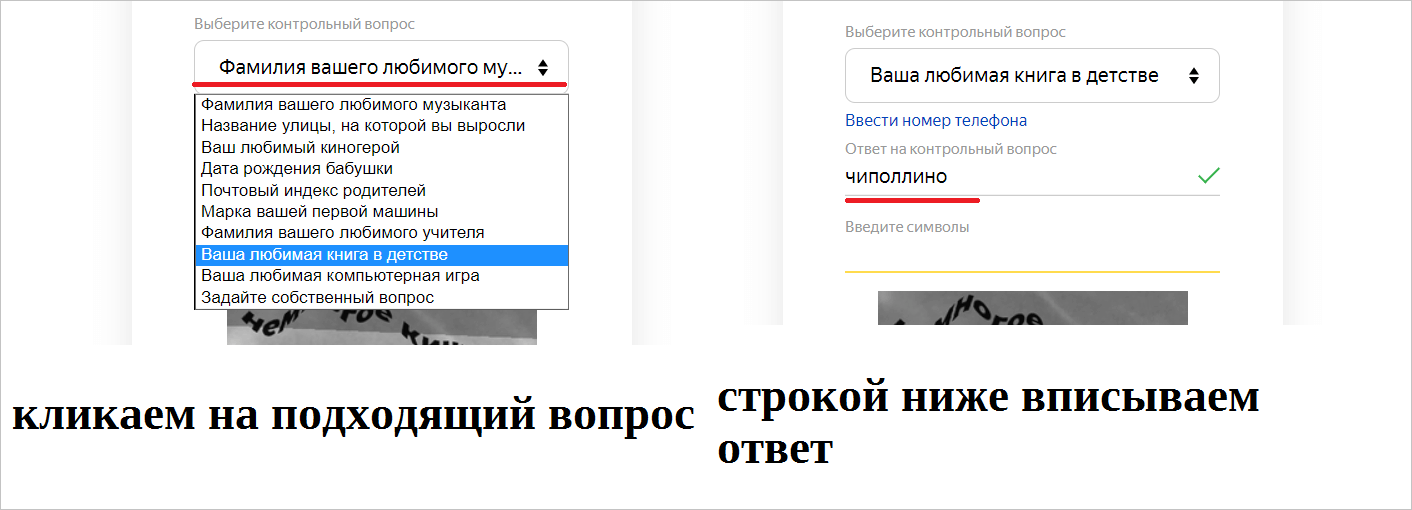
Видео по теме:
Шаг 5. Подтверждаем учетную запись
Следующий раздел – картинка с текстом, которая называется “капча” (изображение под строкой с надписью “Введите символы”). Пользователи должны верно перепечатать в эту строку содержание картинки. Это делается для того, чтобы система поняла, что с ней работает человек, а не робот.
Если изображение неразборчиво, то можно получить новое. Для этого жмем надпись “Другой код”. Для соглашения с условиями этого сервиса и отказа от рекламы, ставим галочки в двух нижних пунктах. После можно нажать желтую кнопку “Зарегистрироваться”.
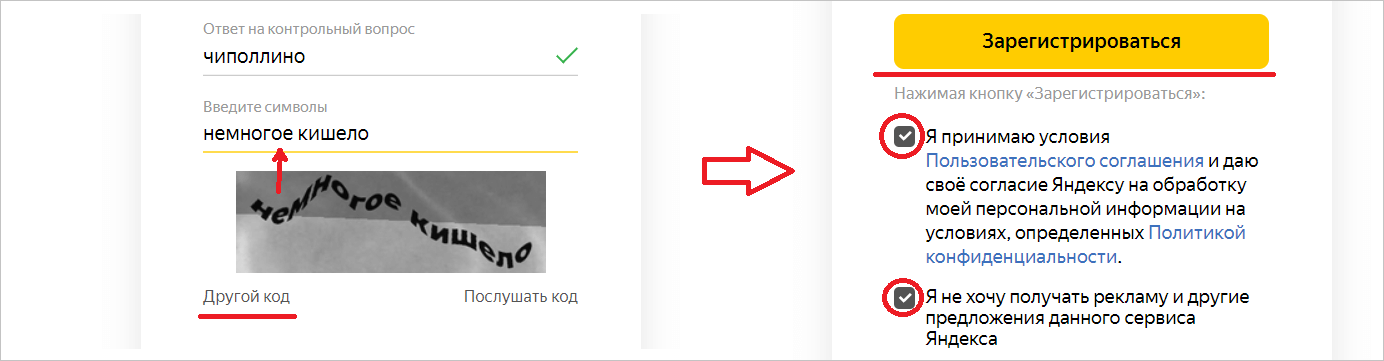
Откроется окно дополнительных настроек. От предложения “Выбрать фото” можно отказаться, нажав ниже “Пропустить”. Если выскочит информационная страничка, закрываем ее.
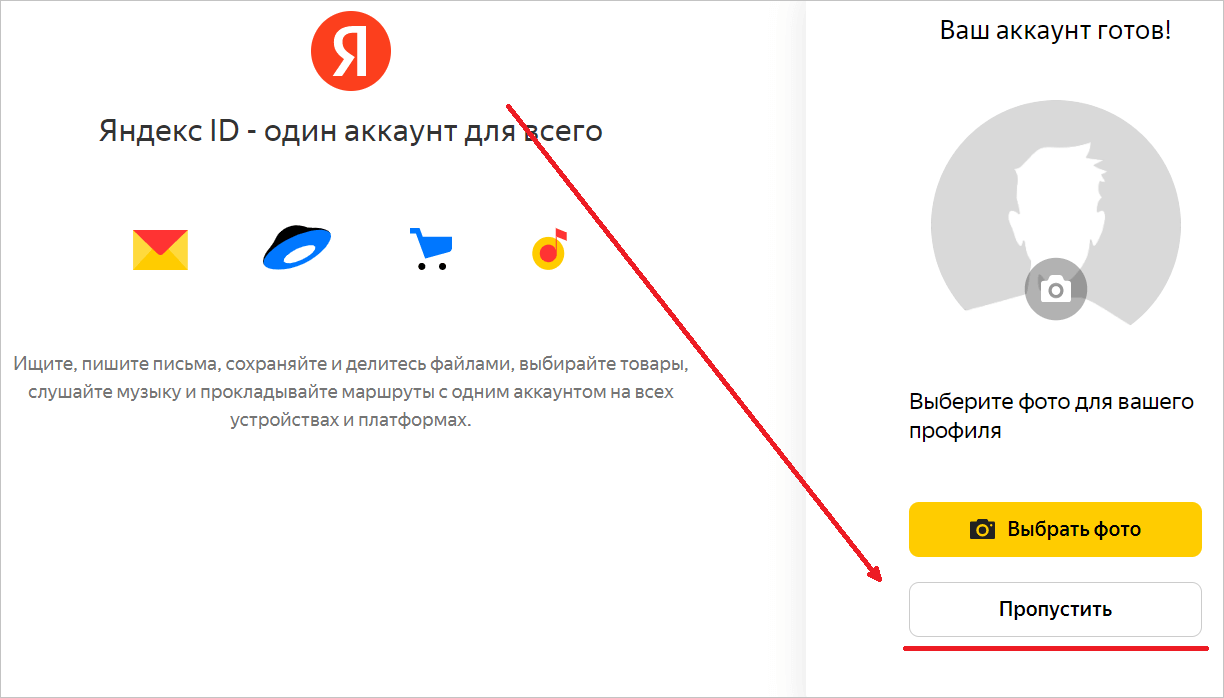
И вот мы оказываемся в своем почтовом ящике. Вы завели себе почту. Запишите свой электронный адрес и секретный ответ на бумаге рядом с паролем. Адрес будет выглядеть как логин@yandex.ru.
Как посмотреть свой адрес электронной почты
Есть простой способ посмотреть свой адрес. На случай, если вы вдруг его забудете.
Кликаем иконку пользователя в правом верхнем углу экрана. У этого способа один минус – длинные адреса показываются не полностью.
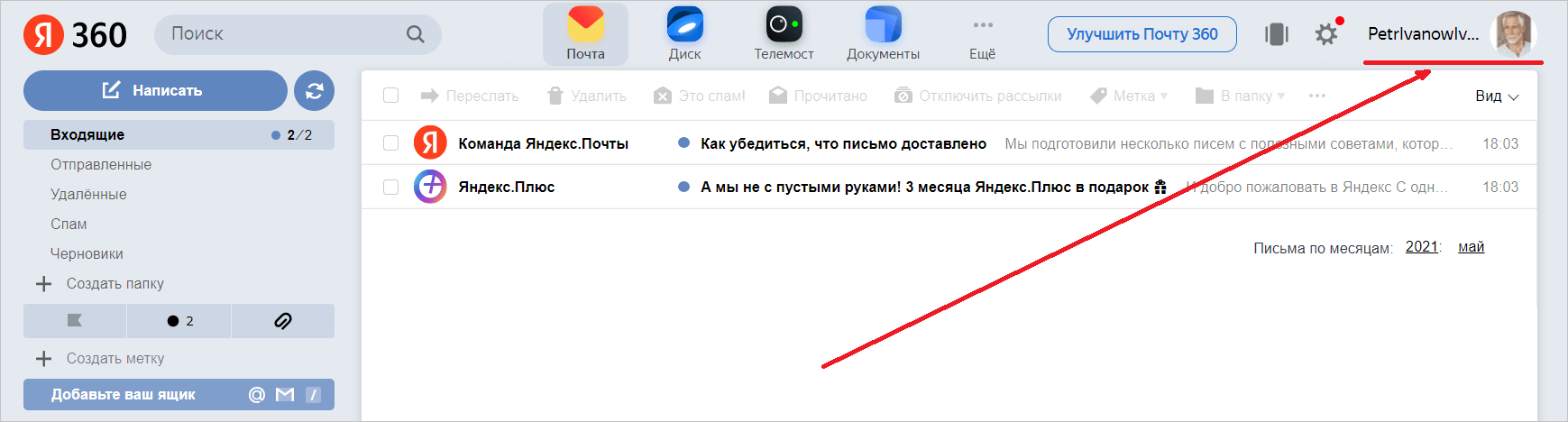
Второй способ. Нажмите на кружок с двумя стрелочками справа от значка “Написать”. Это обновит список пришедших писем. Открываем любое из писем (они в центральном белом поле сверху).
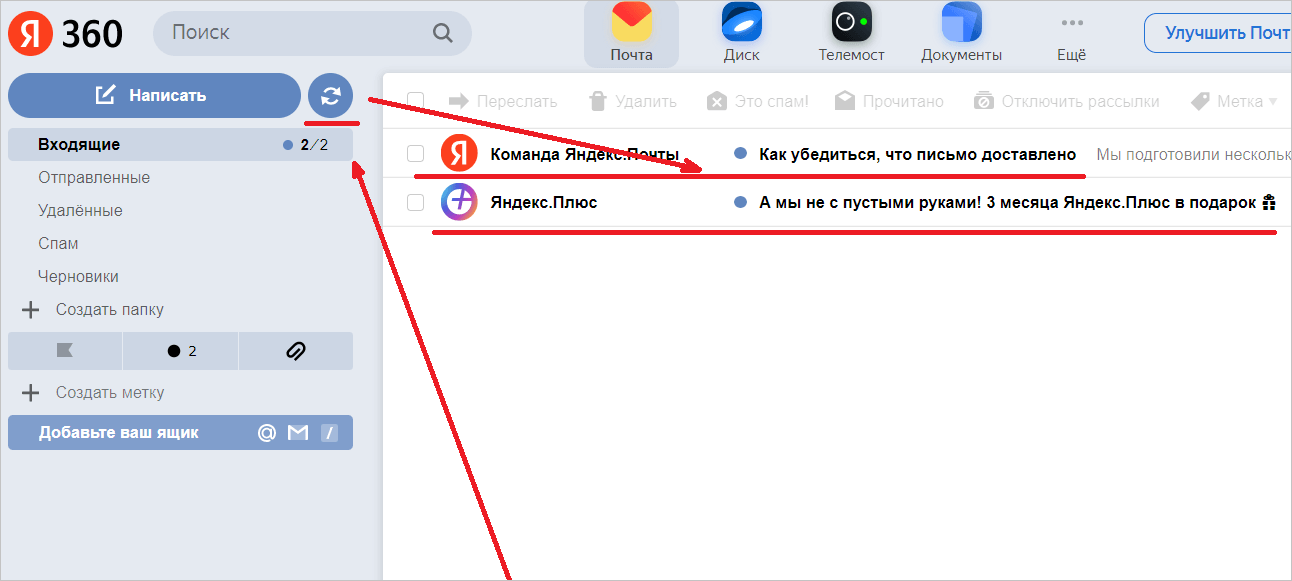
Под именем отправителя и темой письма находится “Получатель”. Жмем на галочку рядом с ним.
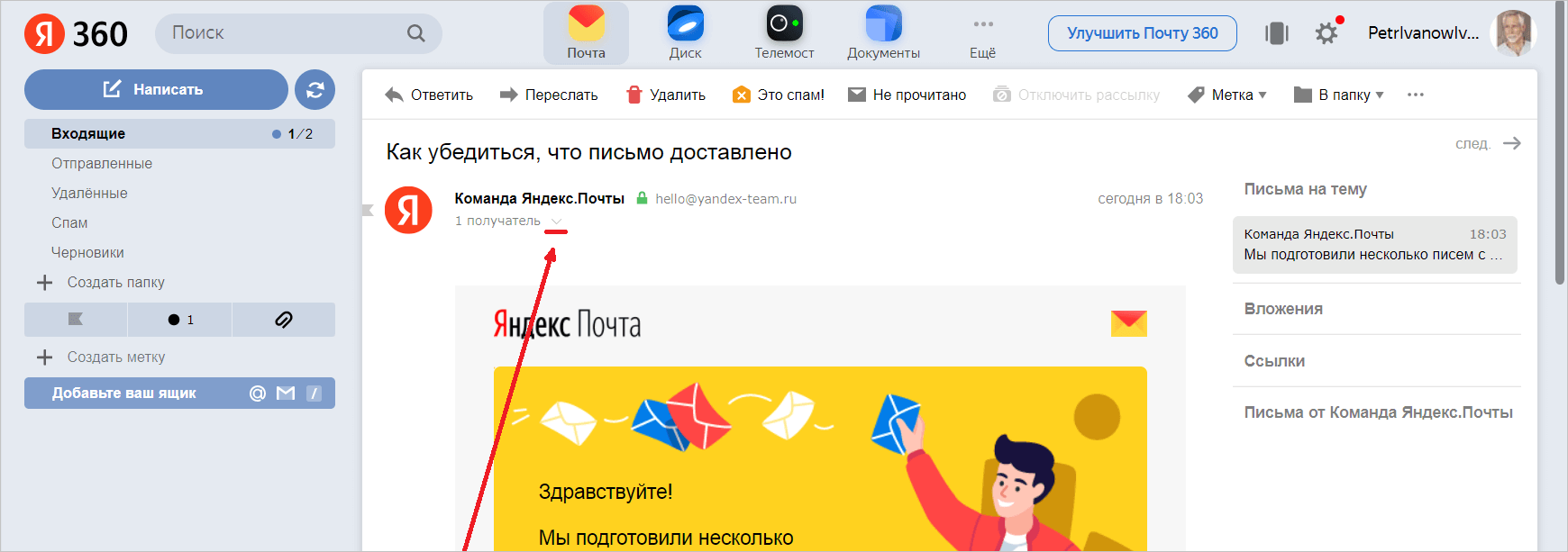
Появится наш адрес.
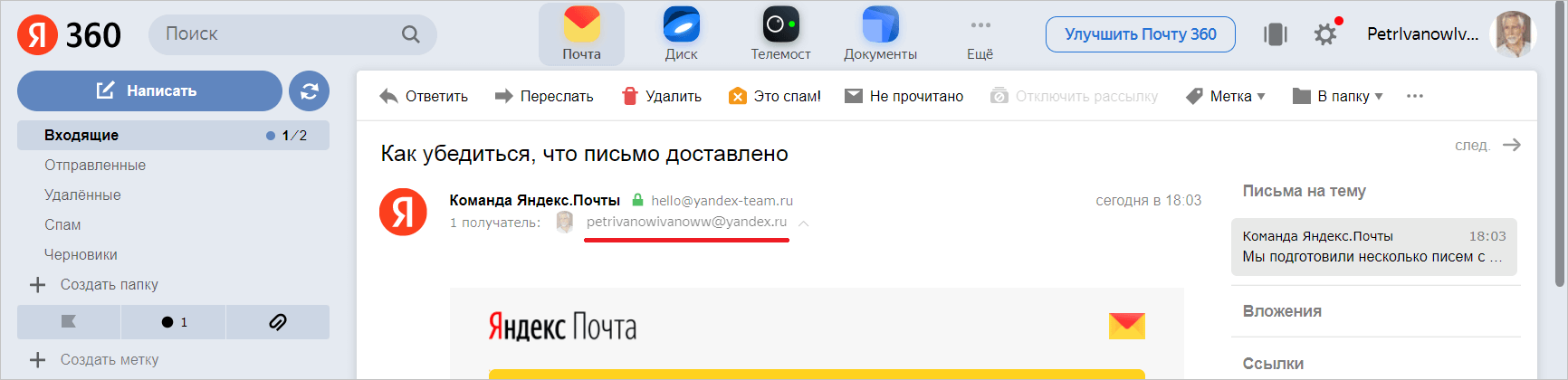
Как войти в почту
Не забываем, что войти и выйти из аккаунта можно через учетное имя, расположенное справа вверху. Чтобы выполнить вход, кликаем иконку в виде письма. Откроется окно.
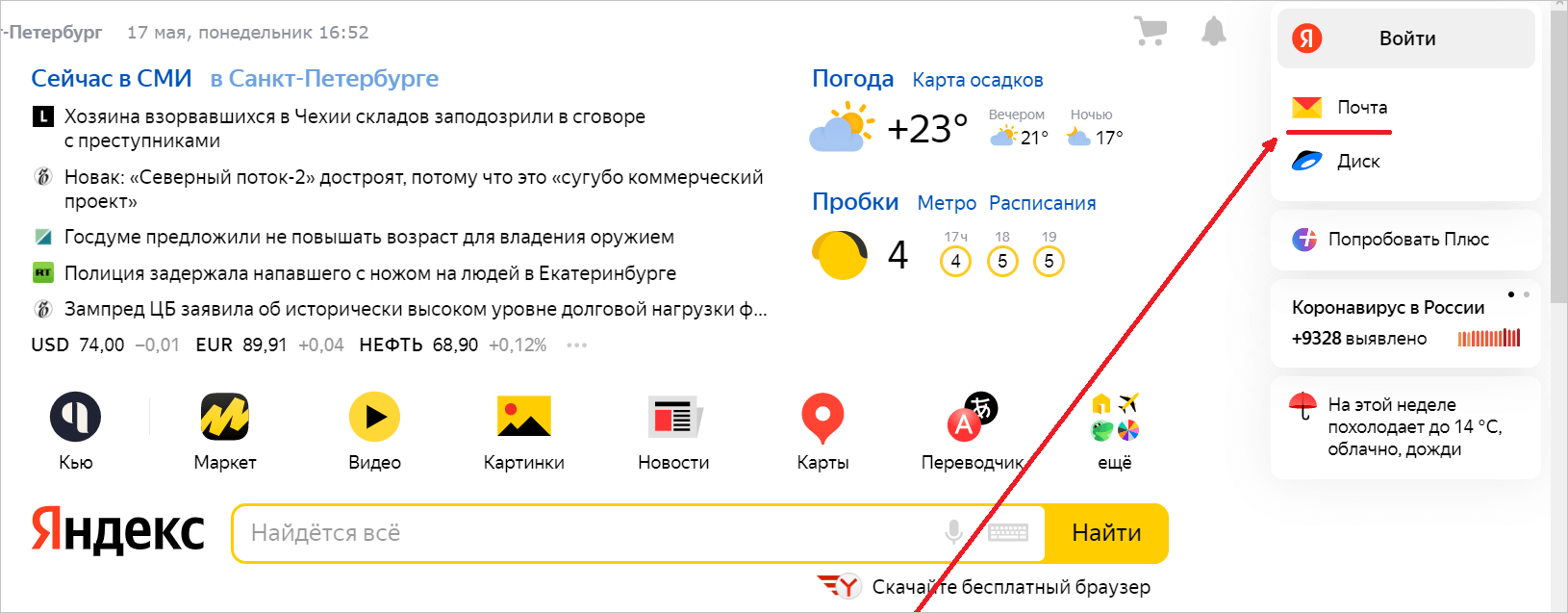
Вводим в верхнюю строку логин, жмем под ним “Войти”. Следом всплывет окно для пароля. Заполняем поле и снова выбираем “Войти”.
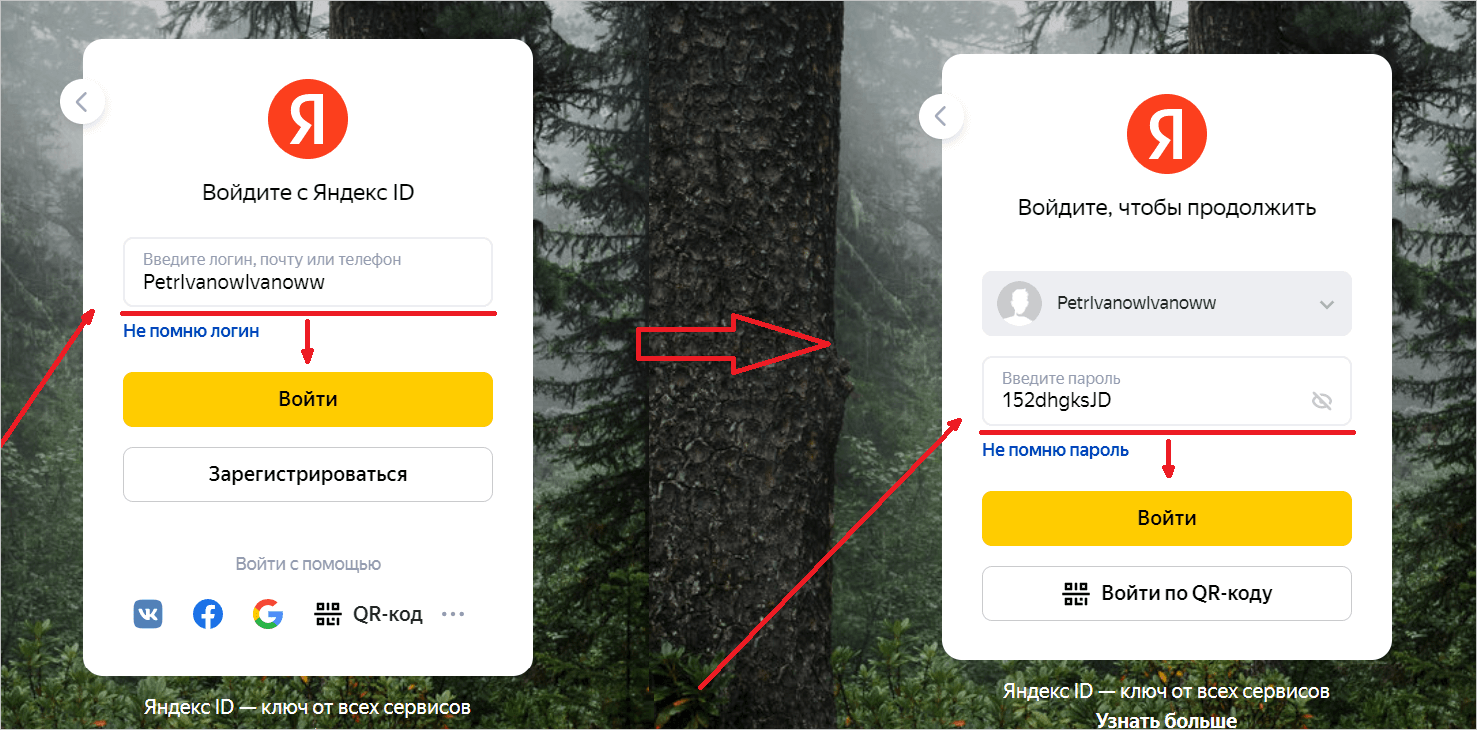
И вы в своем аккаунте.
Уважаемые читатели, все ли у вас получилось? Если остались какие-то вопросы – пишите их в комментариях.